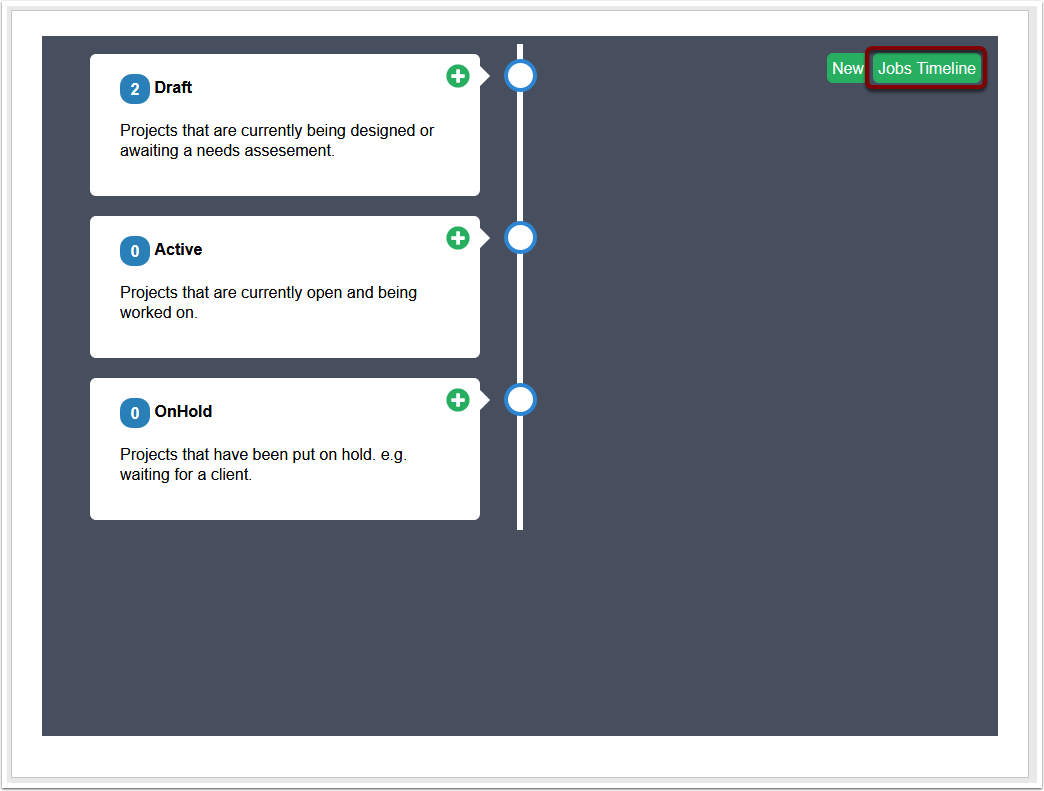Project Timeline
This article will describe the use of the Project Timeline view.
Navigation
- In the main Navigation,
- click on Projects & Jobs.
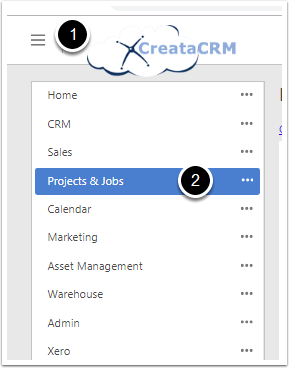
Click on Pipeline
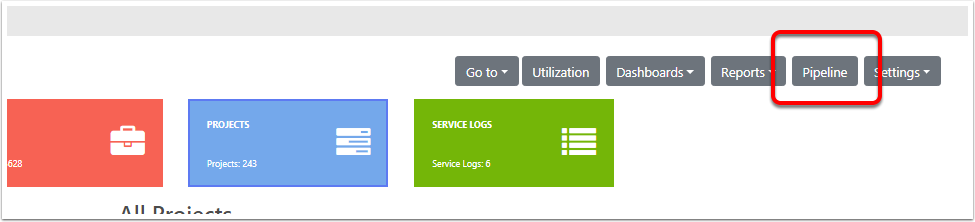
The Project Timeline
the project Timeline gives a quick overview of the number of ongoing projects and the status that each is currently at.
- The Timeline only shows projects where the Project Status's Status Type is not Archived and is also not Complete.
- The Statuses are listed based on their Order. Lower numbered statuses appear higher on the timeline than higher numbered statuses.
- The numbers next to each status represent how many Projects are currently on that status.
For more information about setting up Project Statuses, controlling their Order and the Status Types, please see the Project Status article.
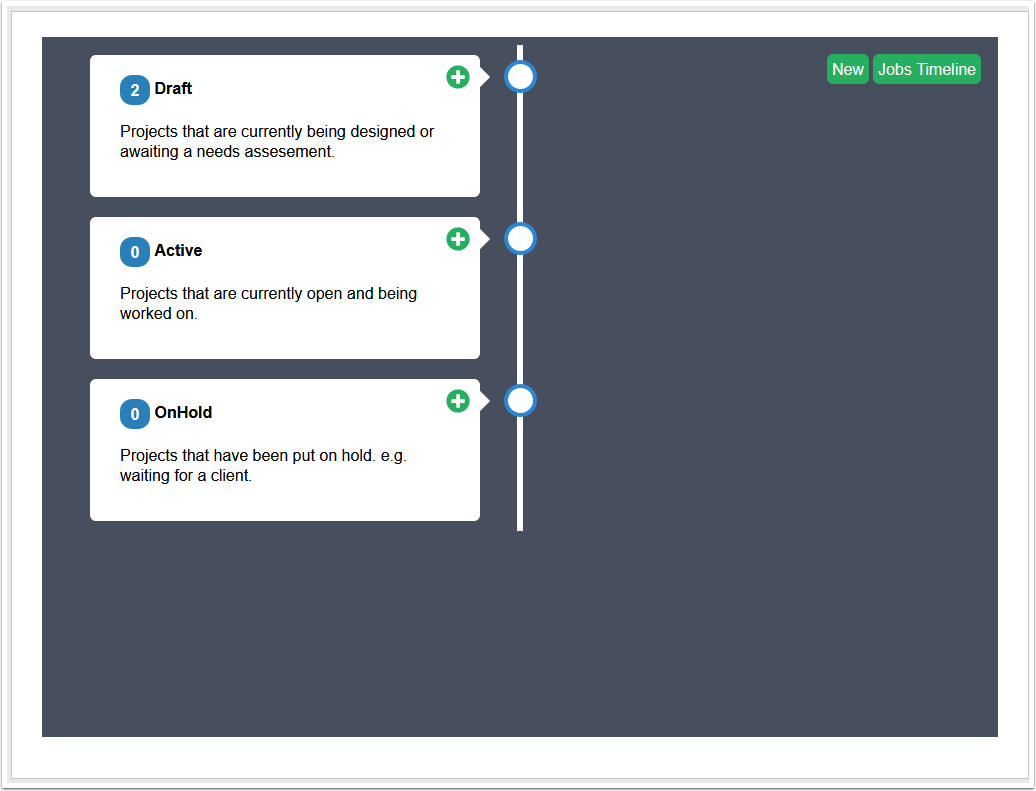
Clicking through to see Projects
Clicking on any of the status cards will take you to a filtered List View of all Projects with that status.
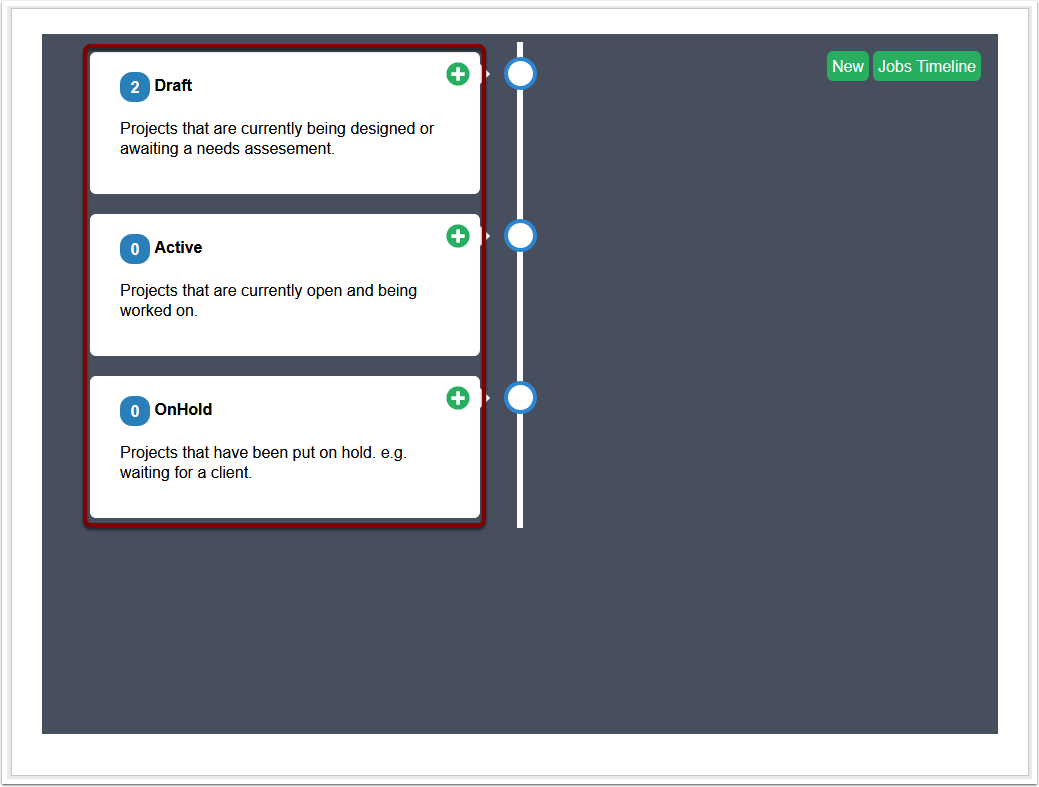
Clicking through to see Projects
For example, after clicking on the Draft card, you will be take to the Project List View, with a filter applied so that only project with the "Draft" Project Status are shown in the list.
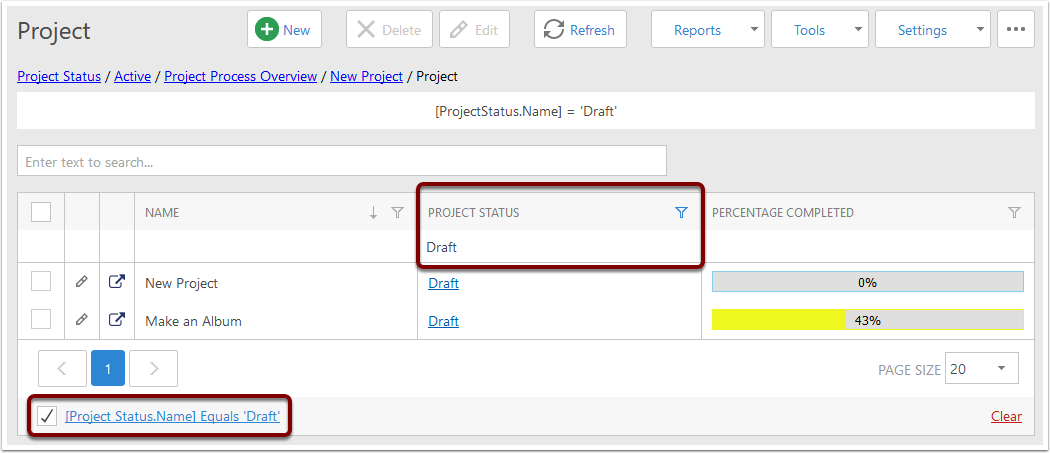
Creating a New Project
Clicking on any of the New buttons (marked below) will start the process of creating a new Project.
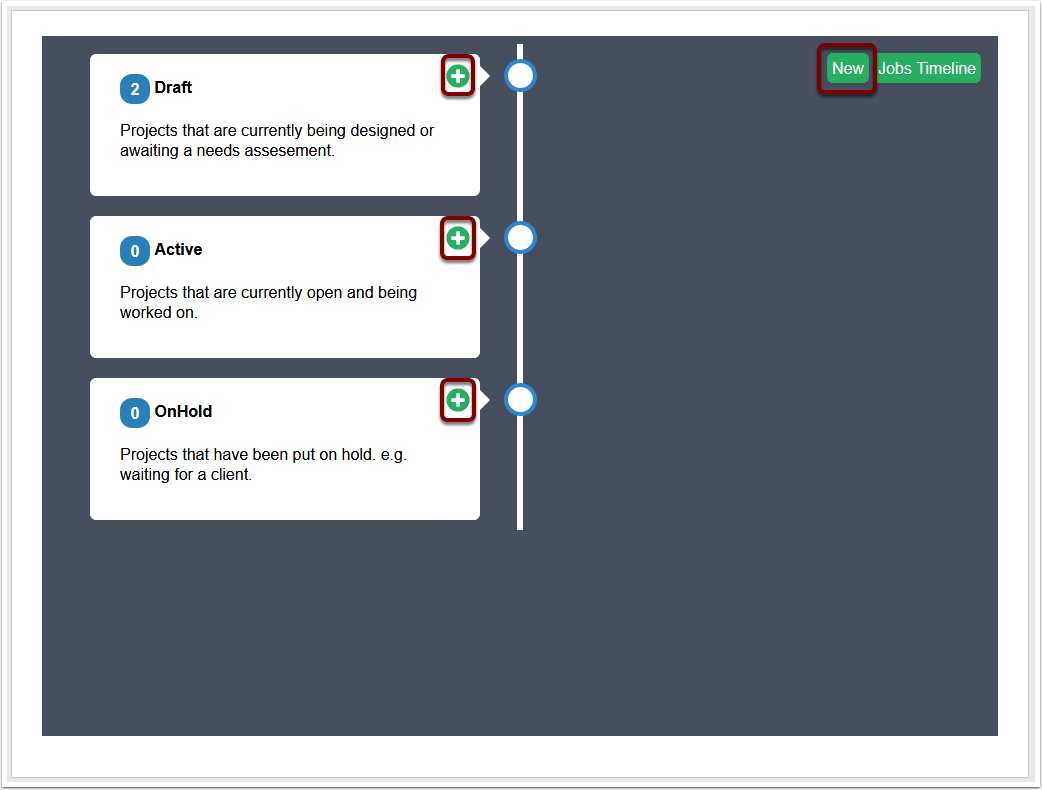
Creating a new Project 2
After clicking on the New button the following popup will appear.
The top option "New Project" will create a new blank job.
The other options are dependent on any Project Templates that have been set up. Clicking one of these options will use that template to create a new job. (For more info on setting up Project Templates please see the relevant article)
If you used one of the New buttons in one of the Status cards, the created Project will automatically be set up with that status. Otherwise the new job will take either the Template's status or the default status.
Regardless of which option you choose, you will be taken to the Project detail view to edit the newly created Job.
For help with Creating Projects, please see the article on that subject.
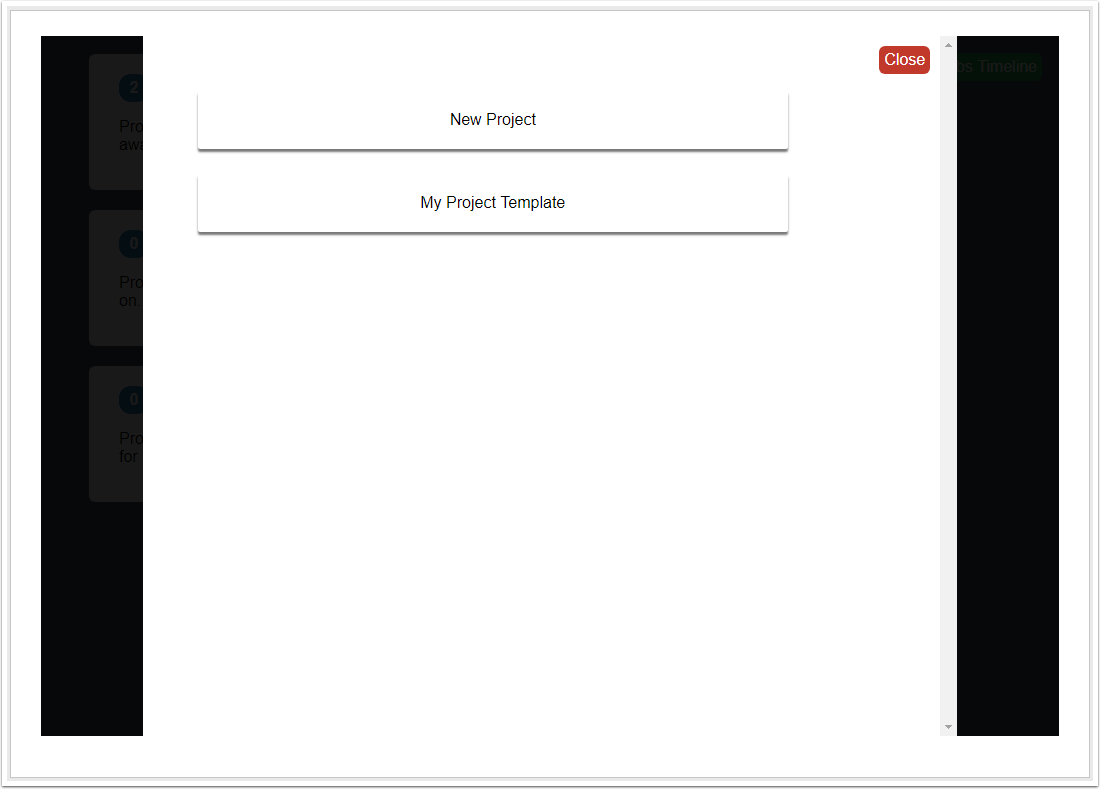
The Job Timeline Button
Clicking the button opens the Job Timeline. Please see the Job Timeline article for more information on this feature.