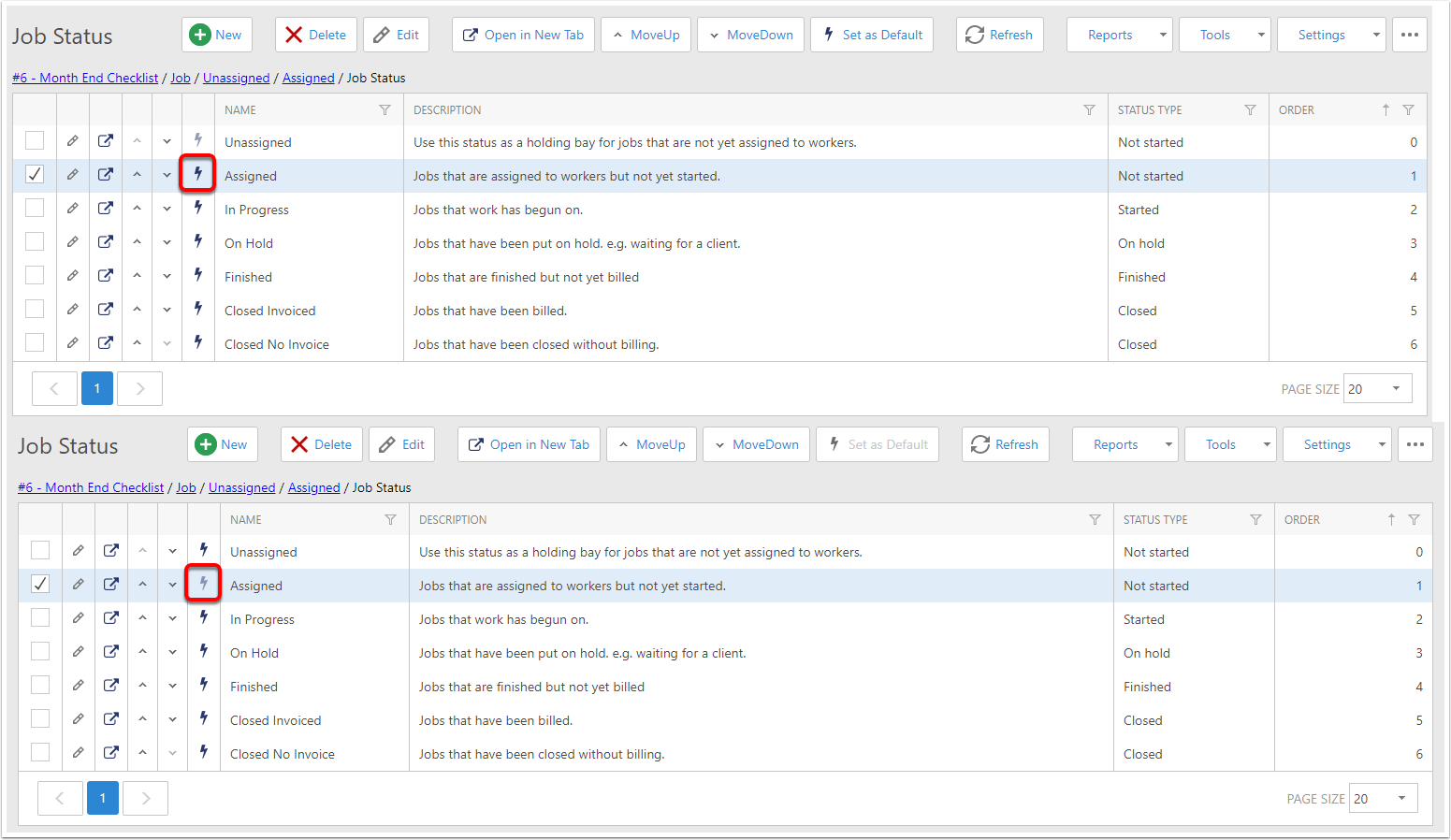Job Status
Go to the Job Status list
In the navigation pane on the left, expand Admin, then expand Settings and click on the Job Status item.
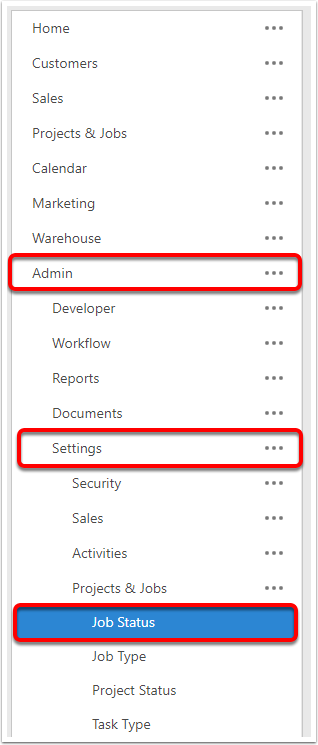
The Job Status List
The Job Status list shows all statuses that can currently be applied to a Job.
Like all List Views, the visible columns can be customised for each user.
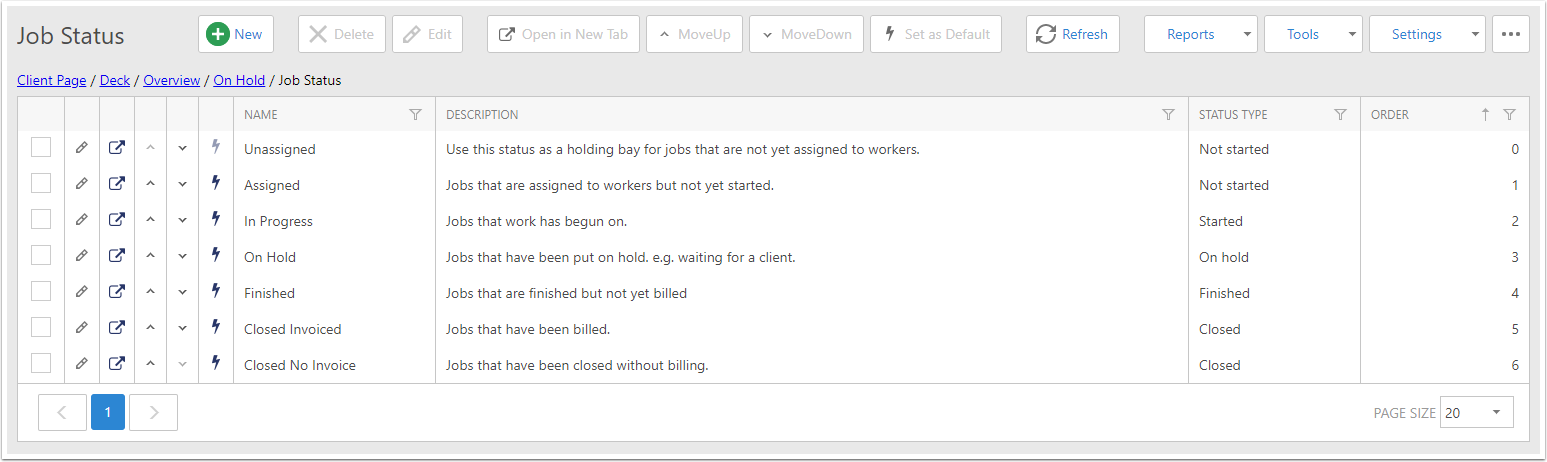
Creating or Editing a Job Status
When you click the New button on a Job Status, or when you Edit a Job Status, you are presented with a screen similar to the image below.
The available fields for editing are:
- Name - This is the name of the job status.
- Status Type - See Status Type below.
- Order - When statuses are displayed in a list, this determines which order they appear in.
- Default - Shows whether this status is the default when a new Job is created. It is not recommended to change this from here - please see The Default Job Status below.
- Color - Shows the color this job will appear as when viewed on the Job Calendar (see the article about the Job Calendar for more information about this feature)
- Show On Activity Logger - Decides whether Jobs with this status can be timed against when using the Activity Logger (see the article about the Activity Logger for more information on this feature)
- Description - A short explanation of the status.
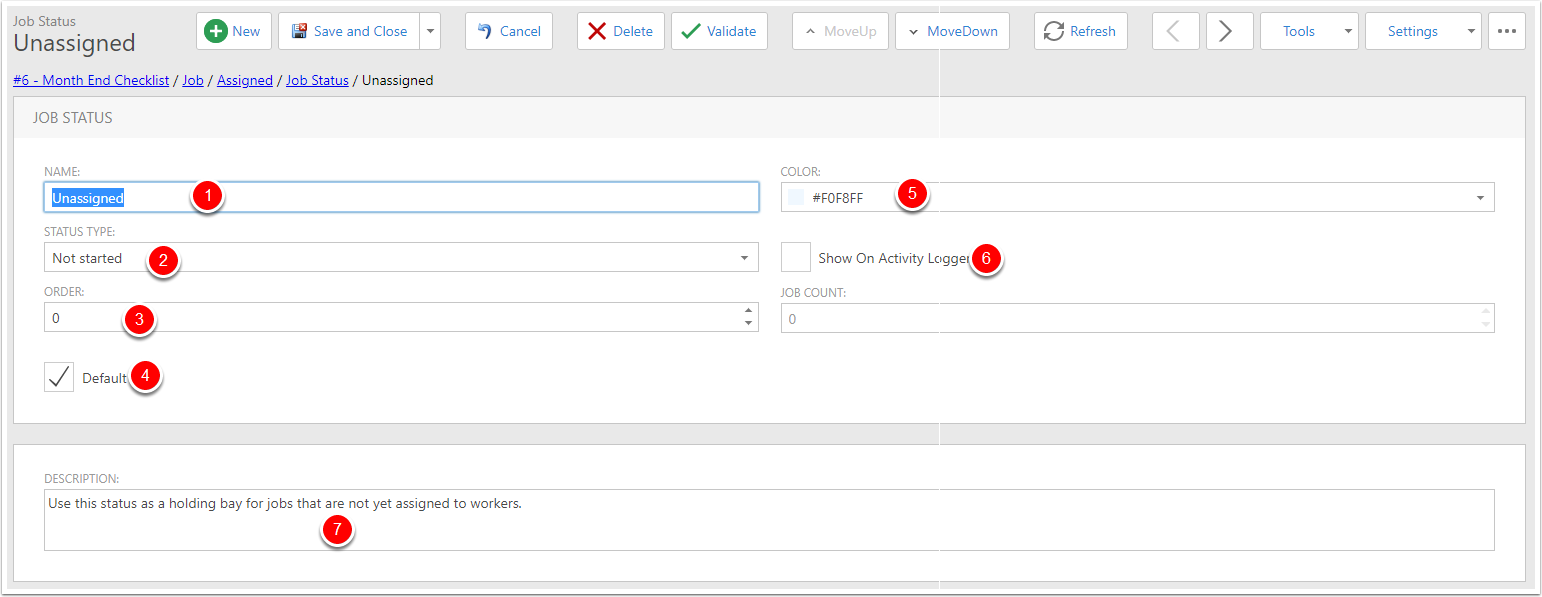
Status Type
There are five available Status Types that can be assigned to a Job Status.
- Not Started - Work has not yet commenced.
- Started - Work has started.
- Finished - Work is completed and can be billed.
- Closed - Work has been completed and signed off and, where appropriate, has been fully billed.
- On hold - Work has stopped and is waiting on something so that it can be restarted.
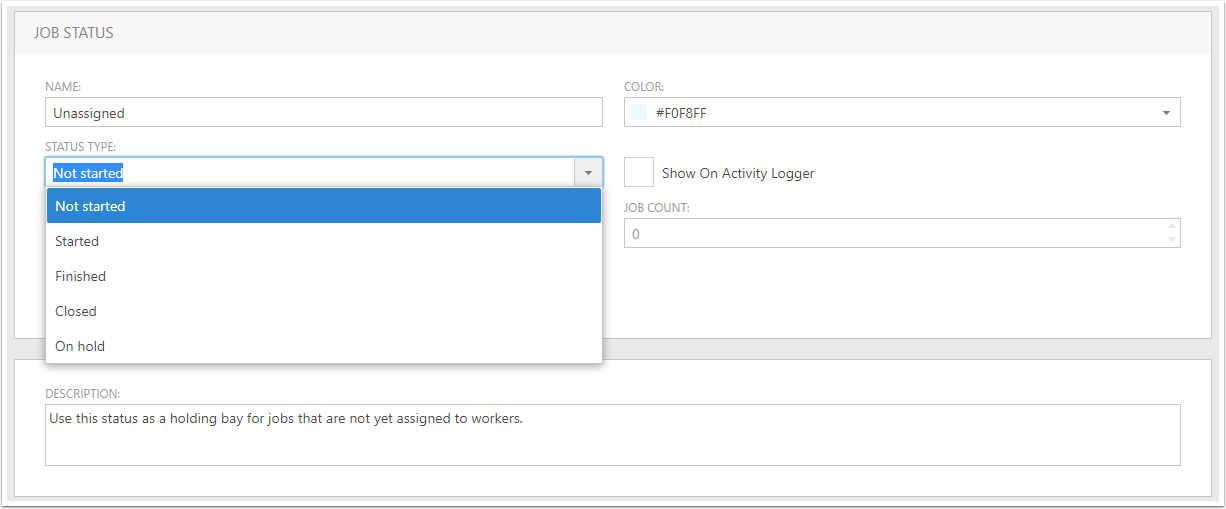
The Default Job Status
The current default status can be seen in the List View by looking at the lightning bolt icon in the status row. If this icon is dimmed, that status is currently the default.
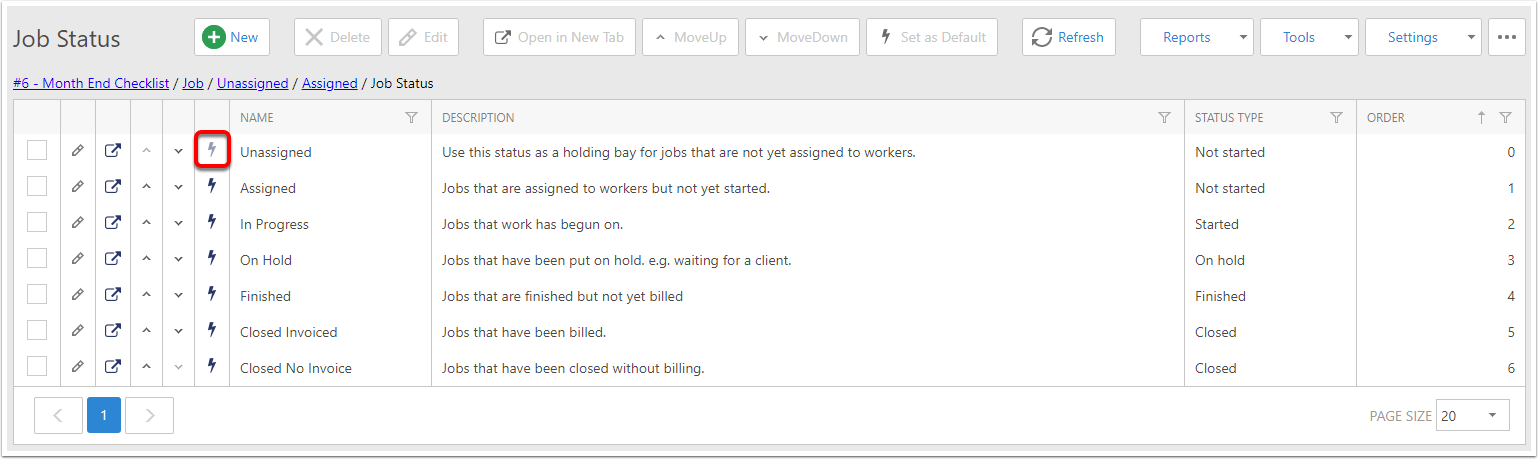
Changing the Default Status
To change the default status, click the icon next to another status. For example, if you click the icon next to the Assigned status, it will become the default status and the Unassigned status will be unmarked as the default.