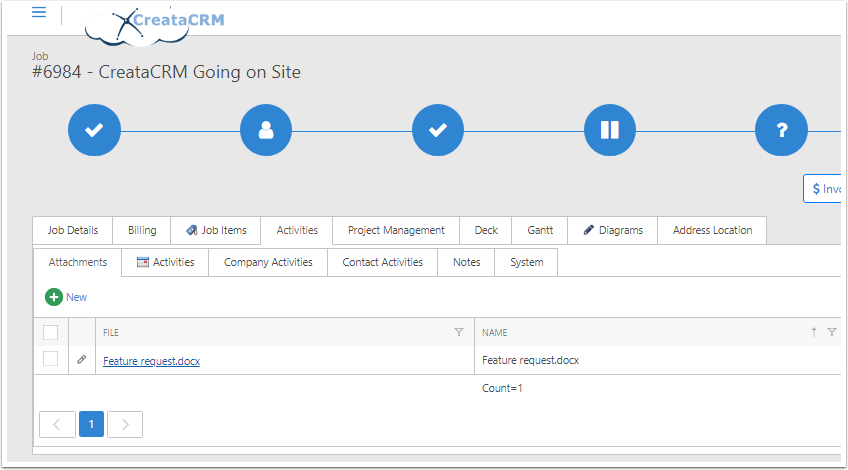Using the Mobile Job App
Field Technicians are able to access their Jobs on the road, enabling to
- Add Items that have been used for the Job to be invoice
- Add Items for Quotes
- Have a check list tasks to check off
- Attach photos, Documents or documents on the Jobs for Defects etc
- Time the Job
To access the Job App
- Navigation Menu
- Home
- Mobile Menu
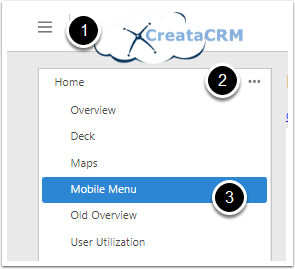
List of Jobs
This will show the list of Jobs that been assign to the user.
- Filters
- Today
- This Week
- Custom
- Date and Time
- Time of the Job
- Title of the Job
- Location of the Job
- List of Tasks on the Job
- List of items you can invoice/Quote for the client
- Attachment of the Jobs
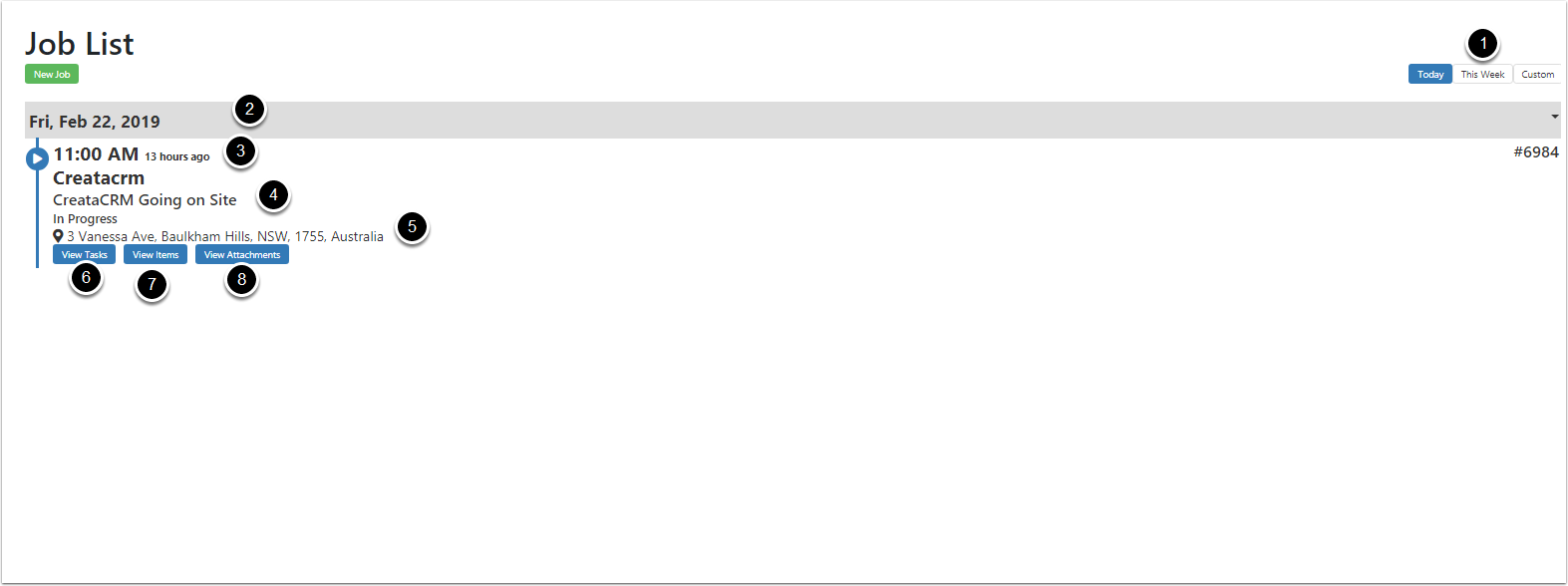
Job App Main View
Job App Detail View
- Close The Job App main view
- Save the changes
- Start Timer, to time the Job for the invoices
- View the Job Details in Desktop Mode
- Status on the Job, which the user can change to indicate they have finish the Job for example
- Link a contact to the Job - This displays teh contacts phone numbers and emails for users to call and email from their mobile phone
- Link a Company to the Job
- Maps of the Job
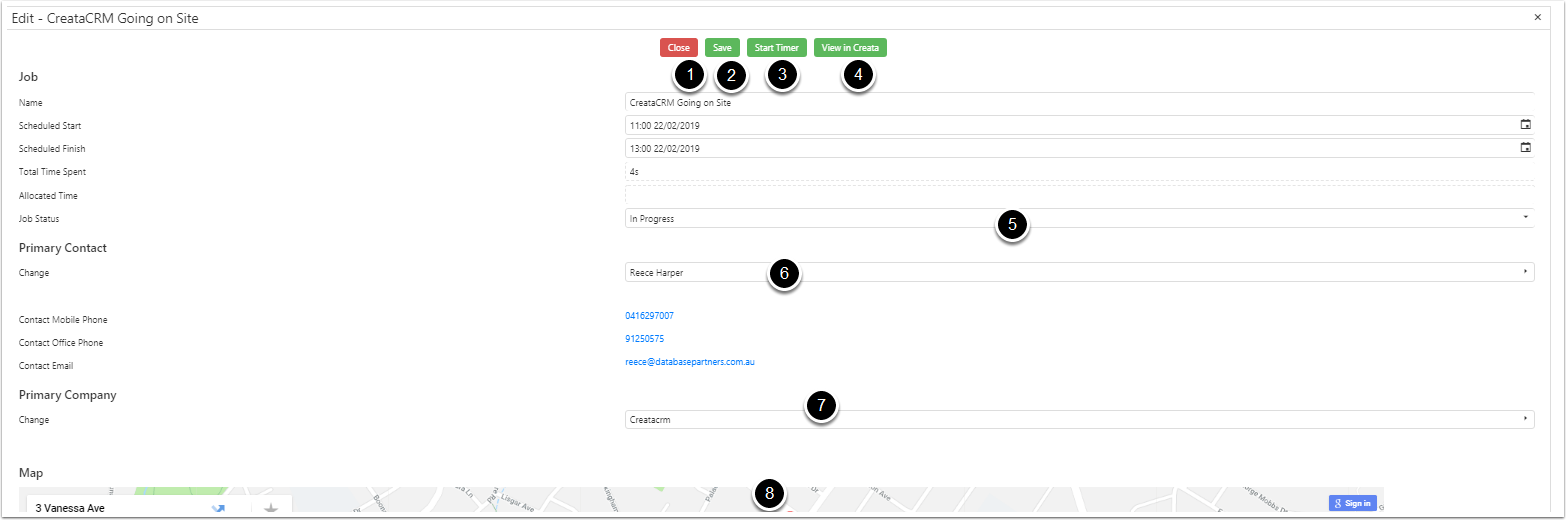
Timer for the Job
The Timer on the Job, the user can start the timer for billing purpose. The Job will be be yellow when timer.
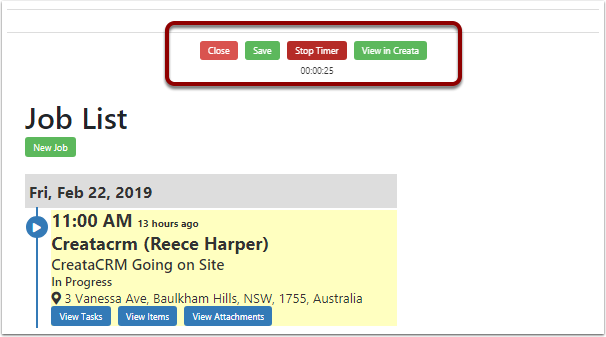
Top Timer
Click Stop will stop the timer and then total the time on the Job.
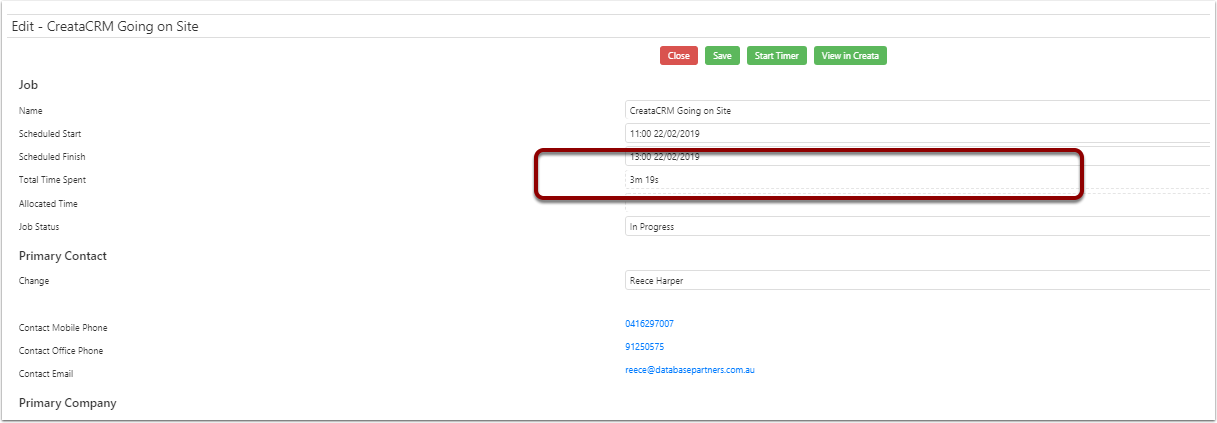
Tasks List to Check off
The View Task Button will allow you to create and check off Tasks
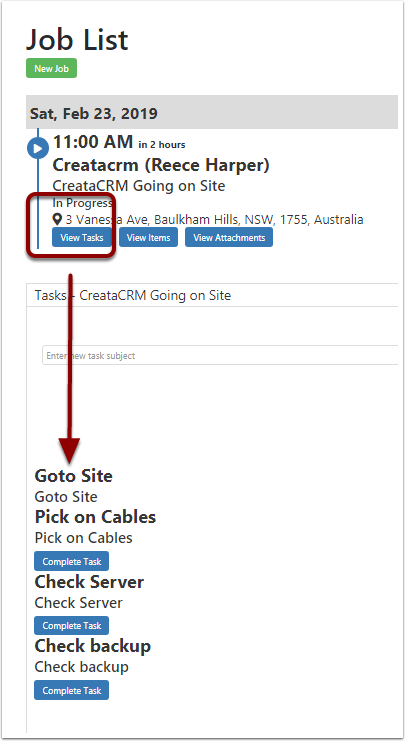
View and Add Items
The View and Add items
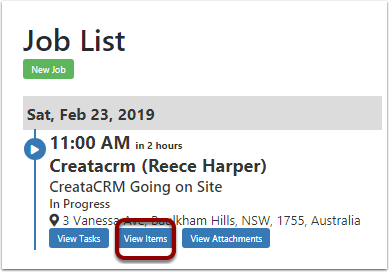
This will allow you to Add Item from your accountancy package
Check on Add
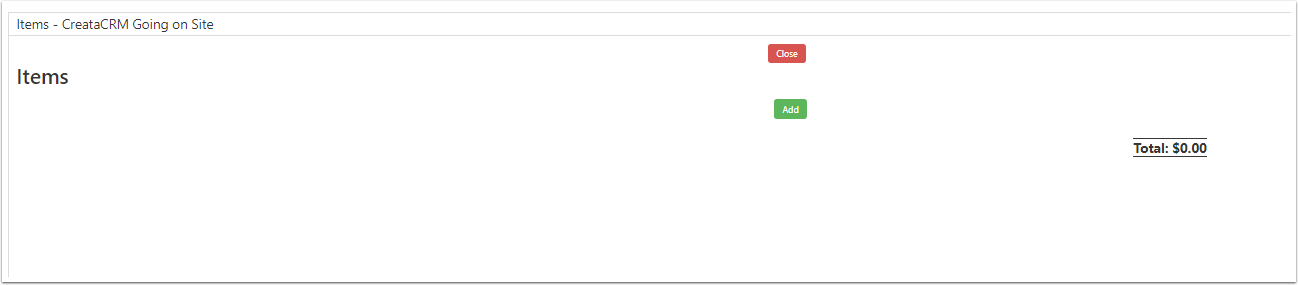
Select your procducts you would like to use on the Job
Search and Select the items
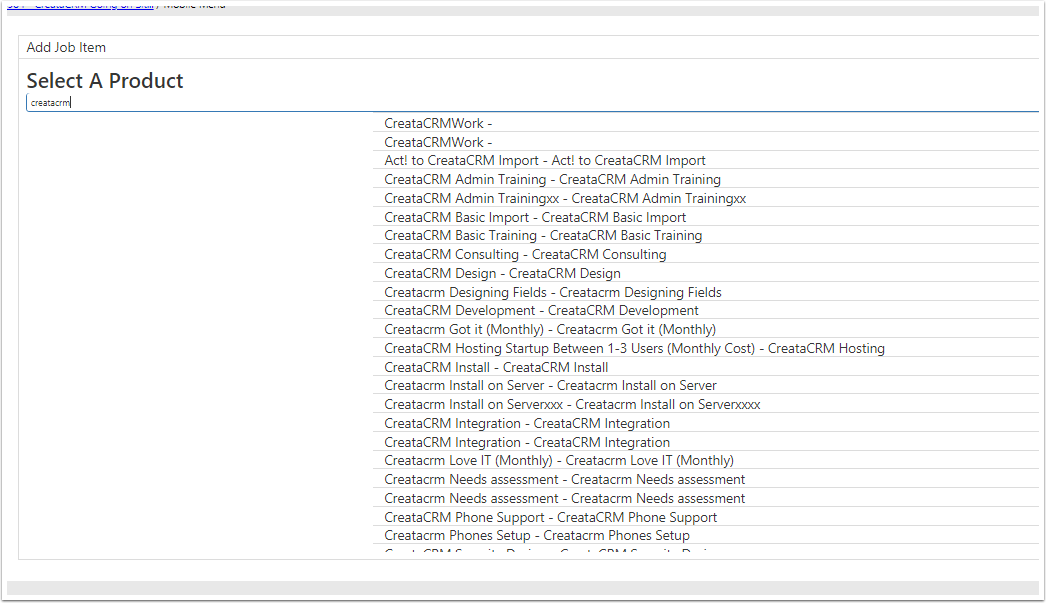
Adding Item Screen
- Add button to add a item
- Plus and Minus to add howmany items you would like to invoice
- What type, like Parts and Labour, you can add groups on the invoice or quote
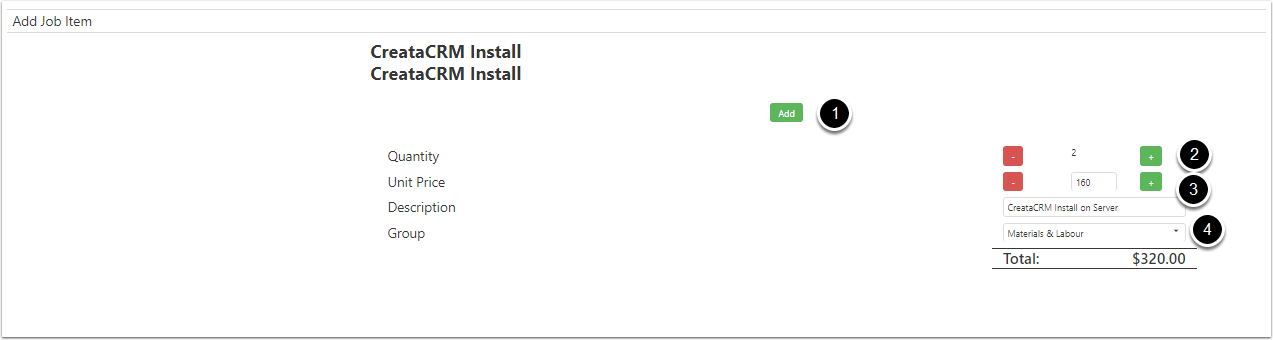
This items List view
Display of the items as a total
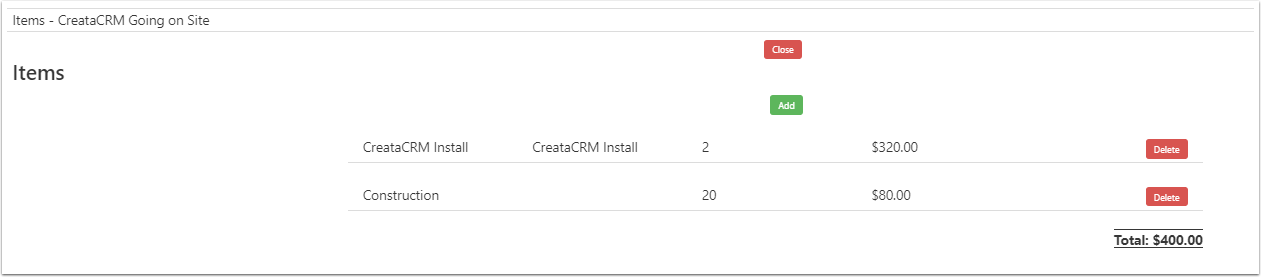
Adding attachments
Click on View Attachments
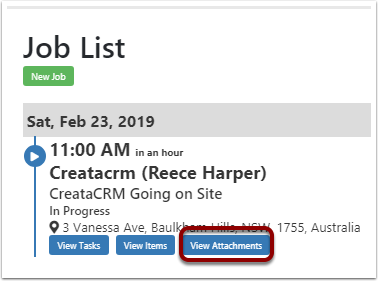
Upload the Attachments
- Select the File from your phone or deviice. Like a Photo, Document Video etc.
- Upload the file, Default limited is 10 MB, we can increase this.
- Once uploaded, This example is feature request. You can download this on another device.
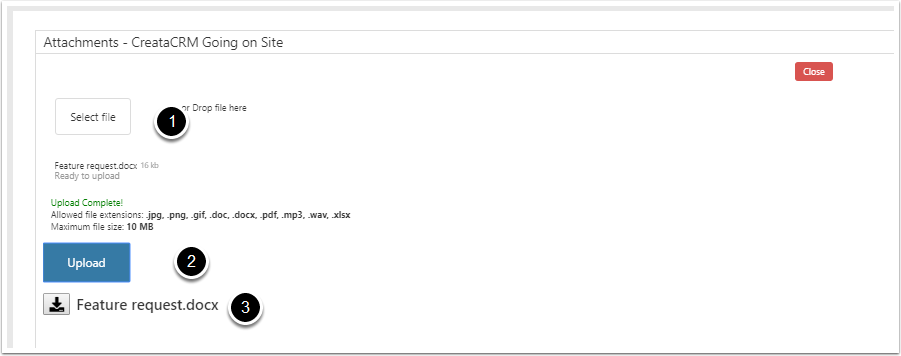
In CreataCRM
In CreataCRM, for desktop/Tablet users, it is in the Activities - Attachment Tab