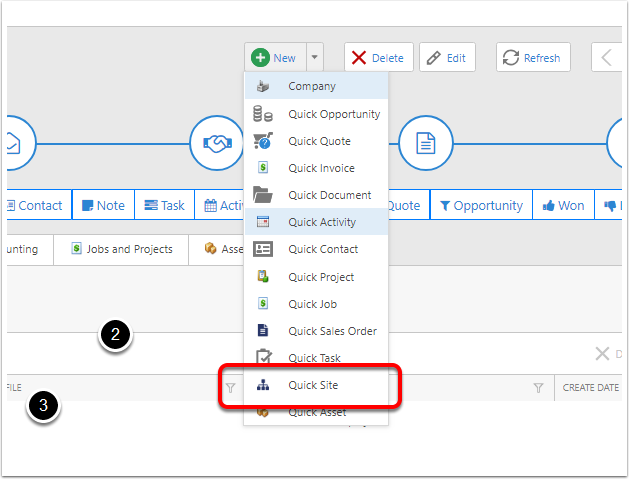Creating a Site
this article will describe the process of creating Sites in CreataCRM
Navigate to Sites List
In the navigation menu, expand Site Management and click on Sites.
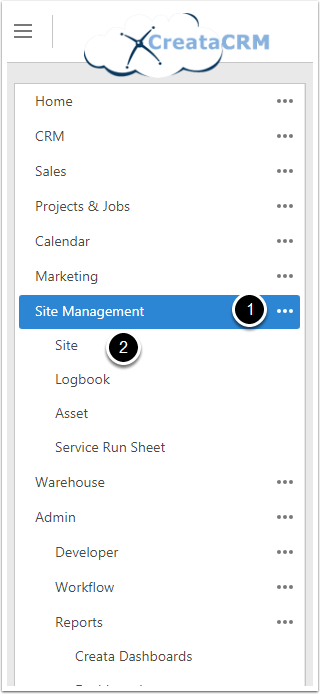
List View of a Site
- This is were you search, you can search on any of these fields
- Name of Site. This can be any thing. Liekly its the Name of the Location like 12 Smith Street. However, it can be what you want.
- Name of the Company link the the Site, as a company have a number of Site. A Site can only have one company
- This is the String join of all the address. For easy search
- Next Service Due, This is link to Creating a Service interval And then generating a Log Book entry
- Generated until, This is when the Log book entry finishes from. To see this is generating a Log Book entry
- Address of the Site
- The count of the Sites, either the search or the total sites
- Geo update. This updates the Lats and Longs for Maps searches.
- New Site
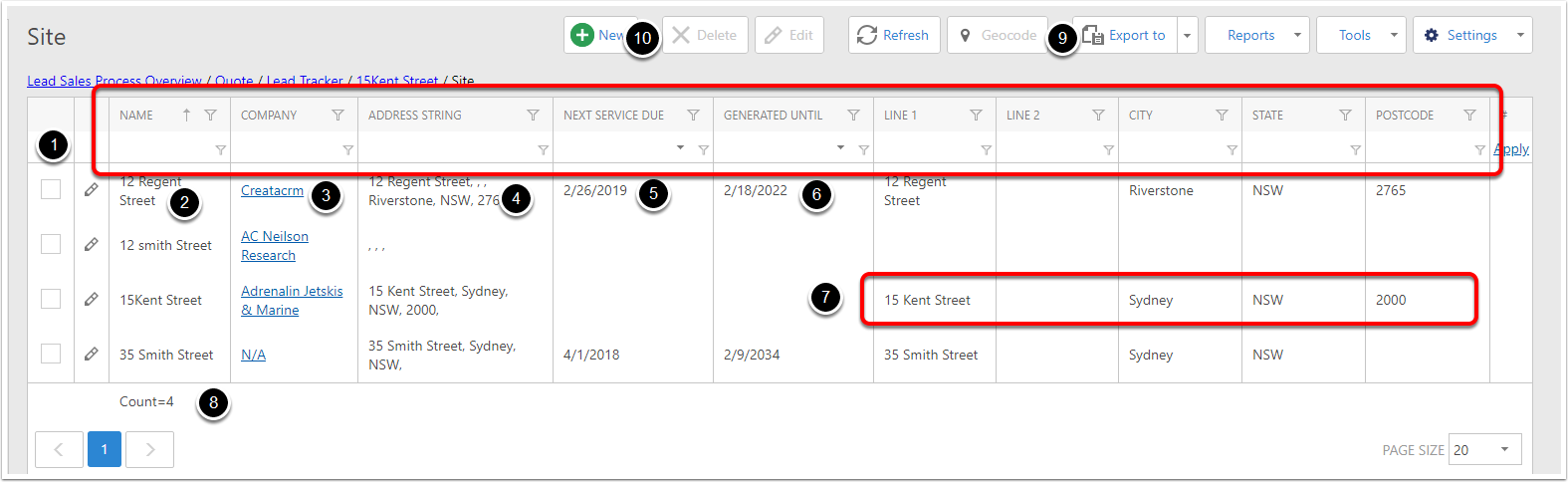
New Site
At the top of this list, click the New button.

Site details
- Name: The name of this site.
- Company: The company associated with this site.
- Primary Contact: The contact associated with this site.
- Change Address: When a Contact or a Company is linked to this Site, this drop down allows you to quickly change the address of this site to that of either the contact or the company.
- Auto Complete - This allows you to type in the Addresses for Australia and New Zealand and this will auto Populate the Addresses (Address 1,2,3, City, State and Postcode)
- Line 1, Line 2, Line 3, City, State, Postcode, Country: Address fields.
- Next Service Due: The due date of the next service log entry (see the section on Logbook Entries for more information on this). This field is calculated so it is not editable.
- Document file, You cn drag and Drop the file of Site intructions of the Site. When creating Jobs this gets copy across.
- Access Instructions: Any extra details about how to get to this site.
- Comments: Any further details about this site.
- Map of location
Once the address has been geocoded, the map on the right-hand side will show the location of this site.
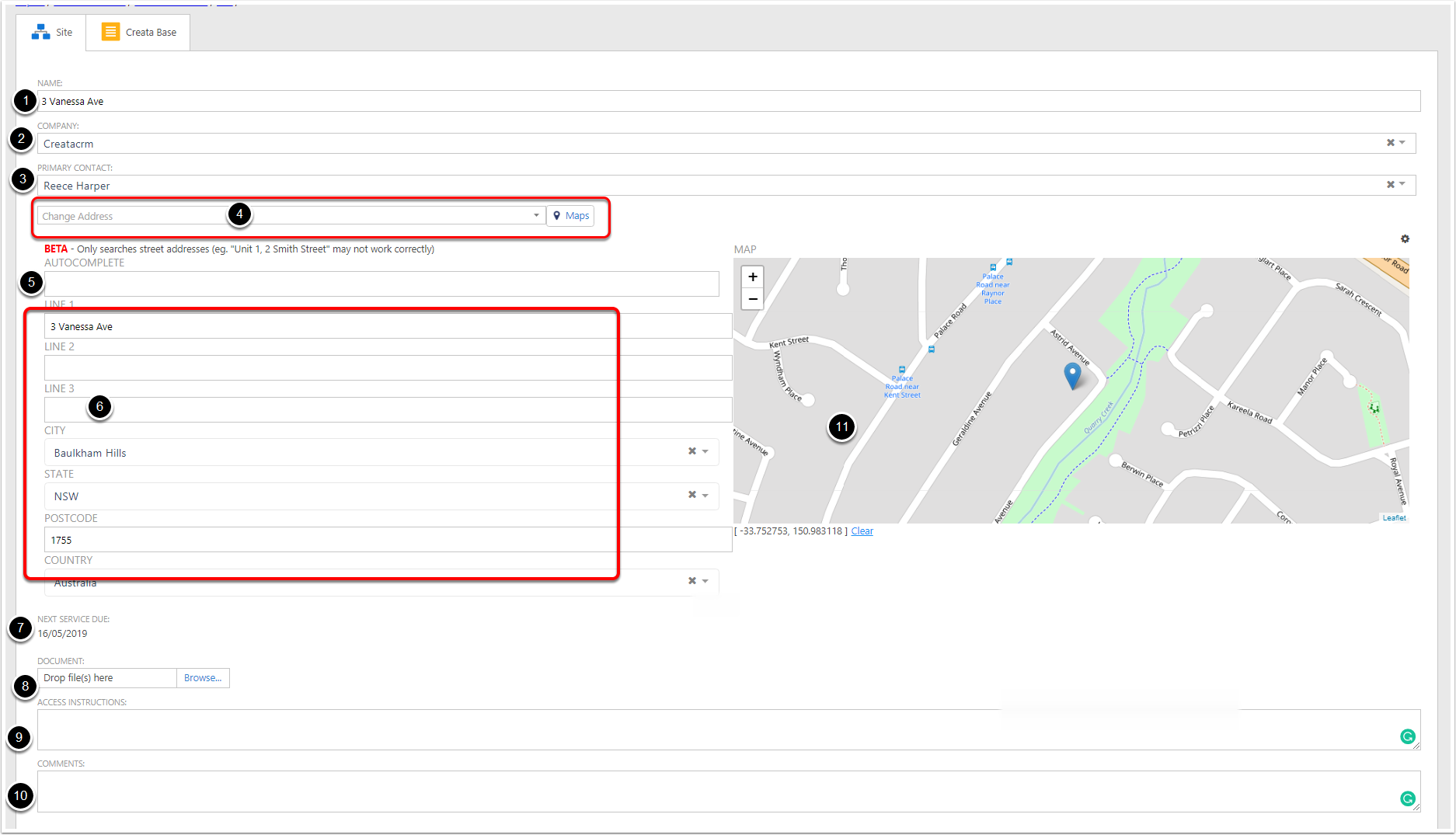
Save
Once you have entered the details for the site, click the Save button. The small down arrow will give more options for this
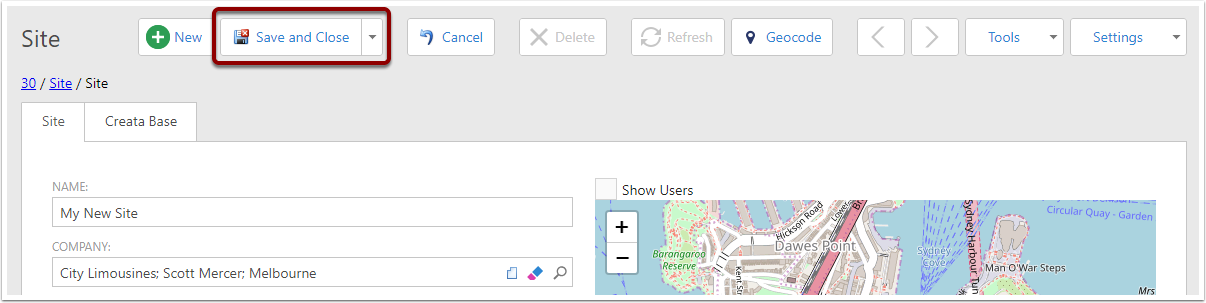
Creating from a Contact or a Company
Goto the company you would like to create a Site
- Click on the New Button
- Click on Quick Site button