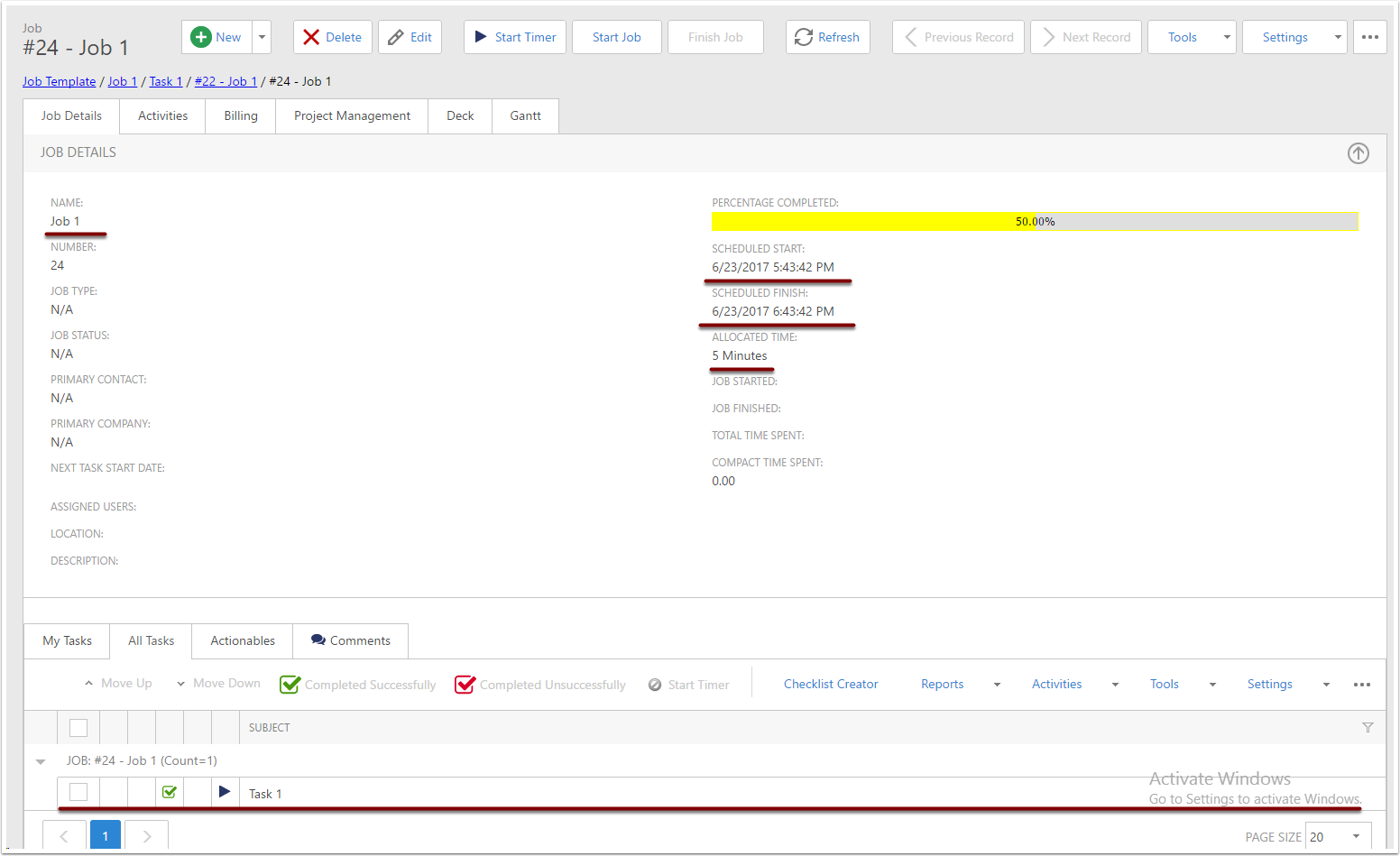Template Automation with CreataCRM
Hierarchy
The Project Management module consists of 3 main types of records:
- Project - Represent a progression of Jobs with interlinked dependencies. We recommend using these for long jobs that are being split between multiple users.
- Job - Represent a medium workload that may contain many smaller steps. Jobs have a checklist of Tasks that users can mark as complete.
- Task - Represent small workload objectives. They are scheduled to users, and can be individually checked off.
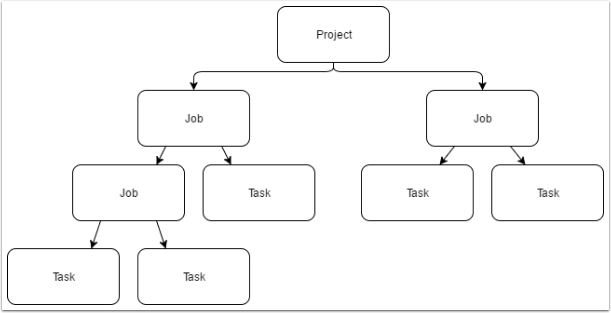
If you would like to watch a video on how to create a Job Template click on this link
Create a new Job Template
Navigate to the Job Template listview, and click New
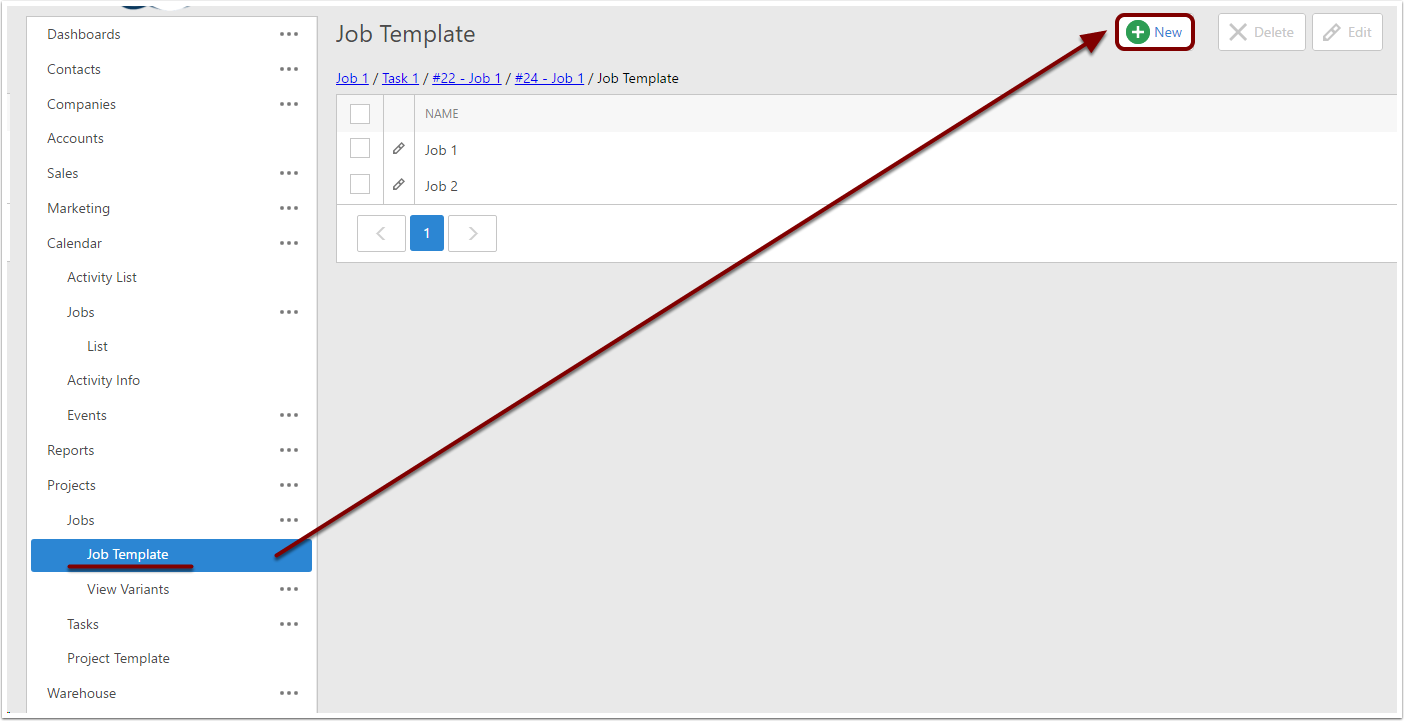
Fill out the new Job Template
The fields in Job Template are all used to determine the values of the Job they generate:
- Name - Determines a created Jobs Name
- Job Type - Determines a created Jobs Type
- Job Status - Determines a created Jobs Status
- Scheduled Duration - Determines how long a created Job will be scheduled to take
- Allocated Time - Dertimes how much time to allocate to a created Job
- Assigned Users Criteria - Any users that match this criteria will be assigned to created Jobs
- Description - Determines a created Jobs Description
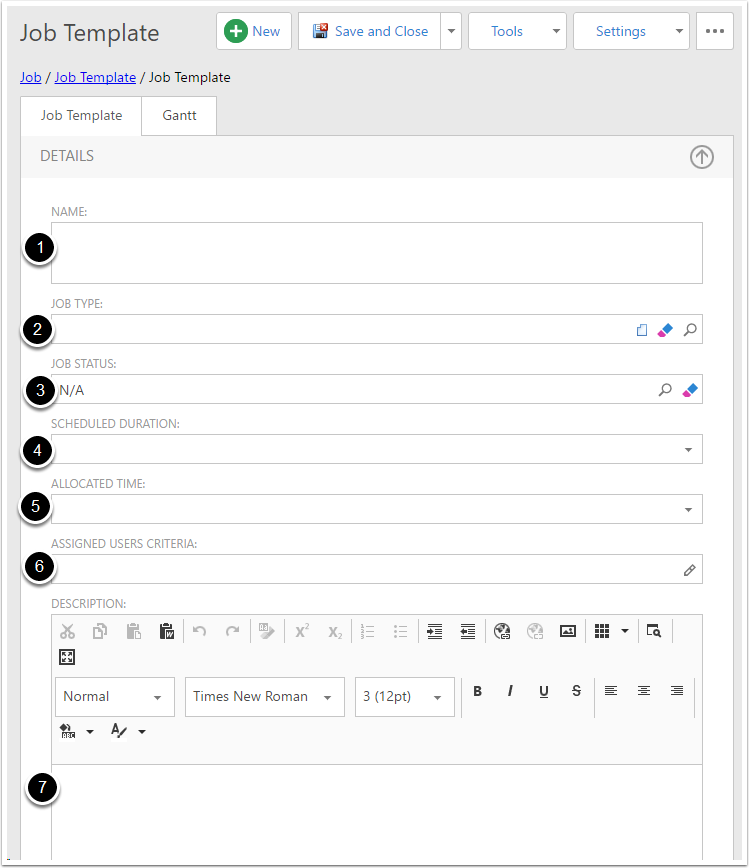
Save the Job Template
Click Save and View to save the new Job Template
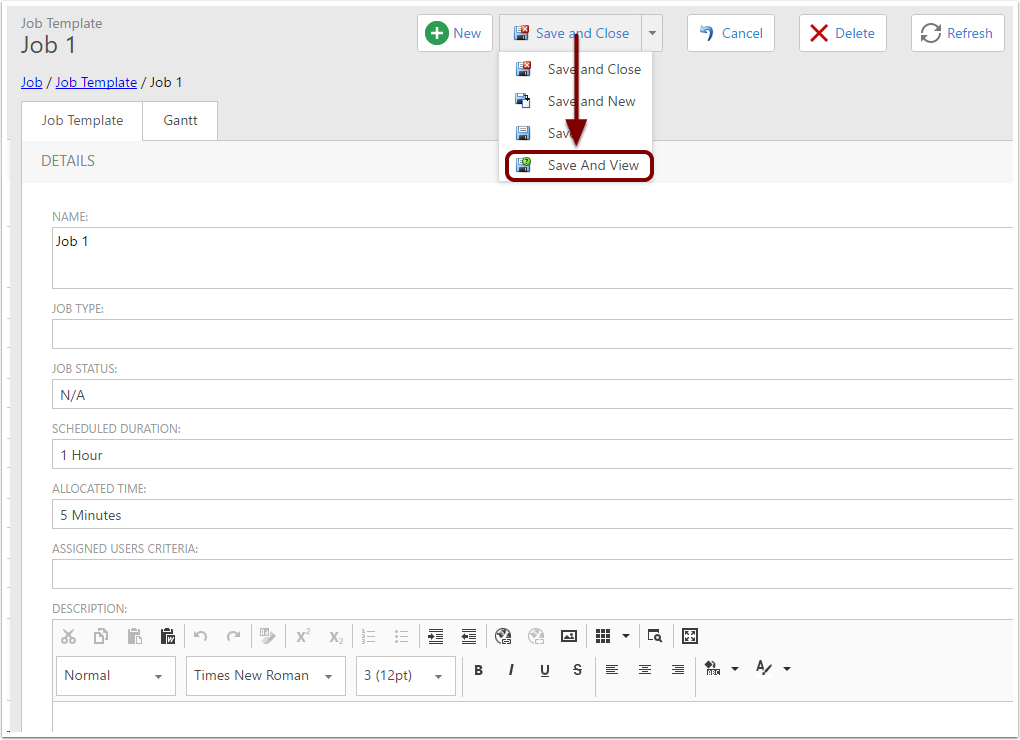
Link a child Job Template 1
Go to the lower tab section of the Job Template, anc click New
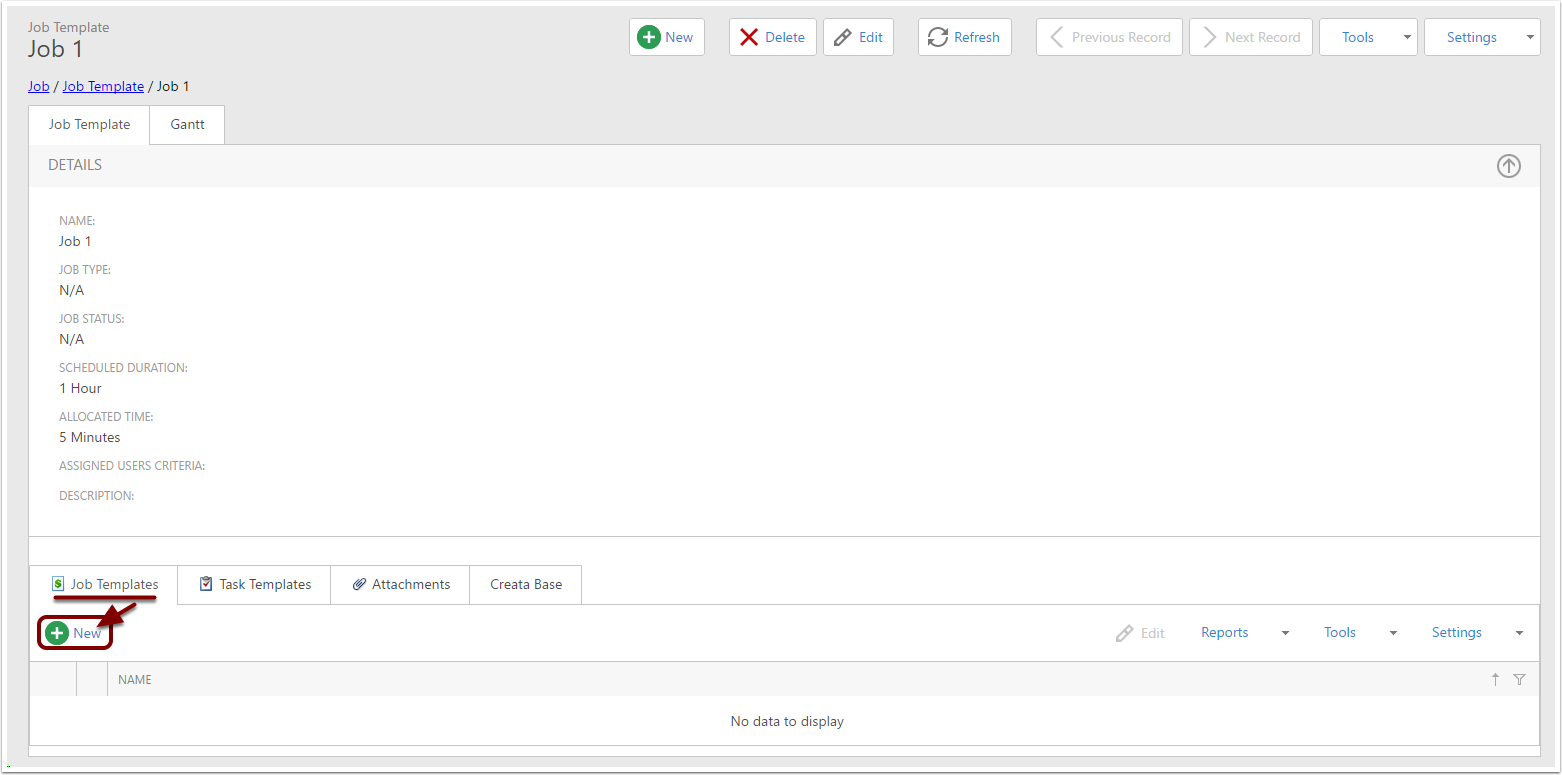
Link a child Job Template 2
We need to set the Target Template. Click on the magnifying glass for Target Template
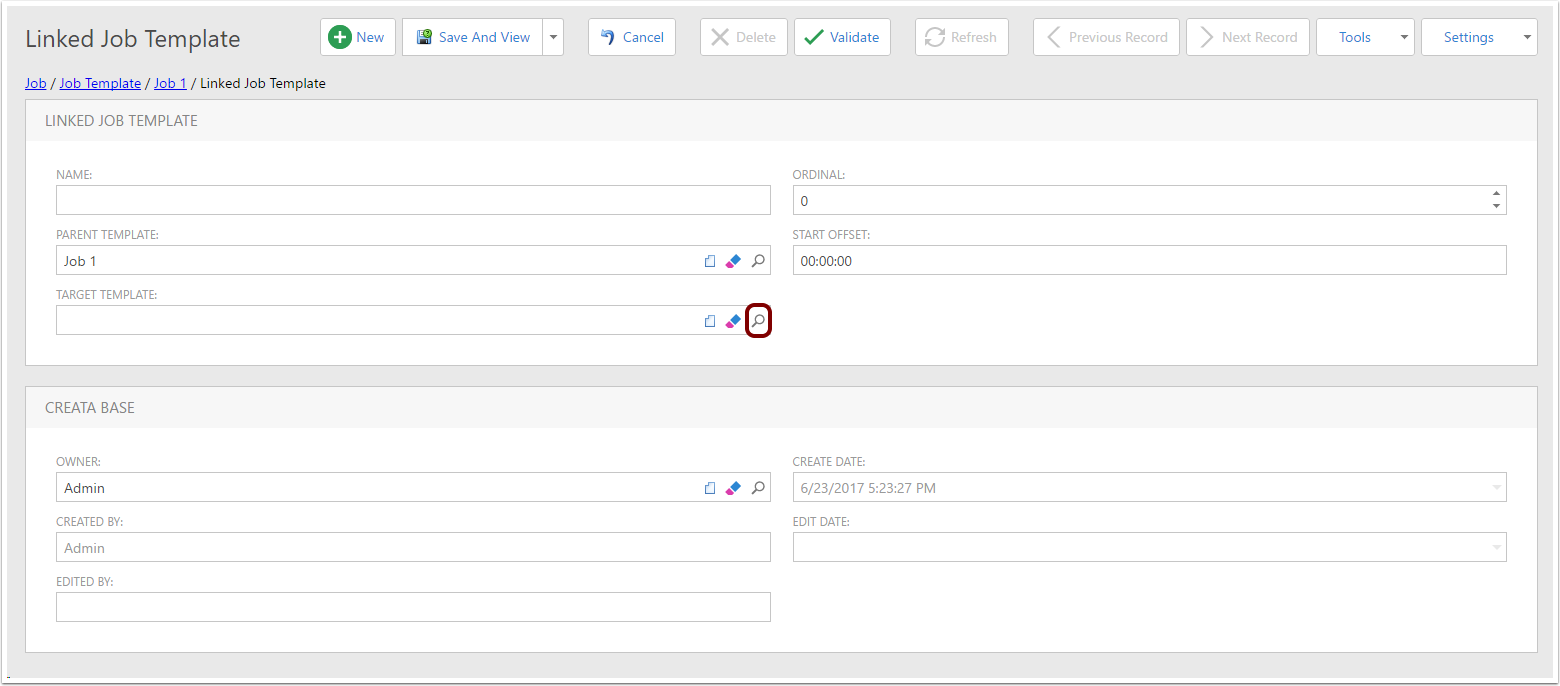
Link a child Job Template 3
Double click on the Template you would like to link
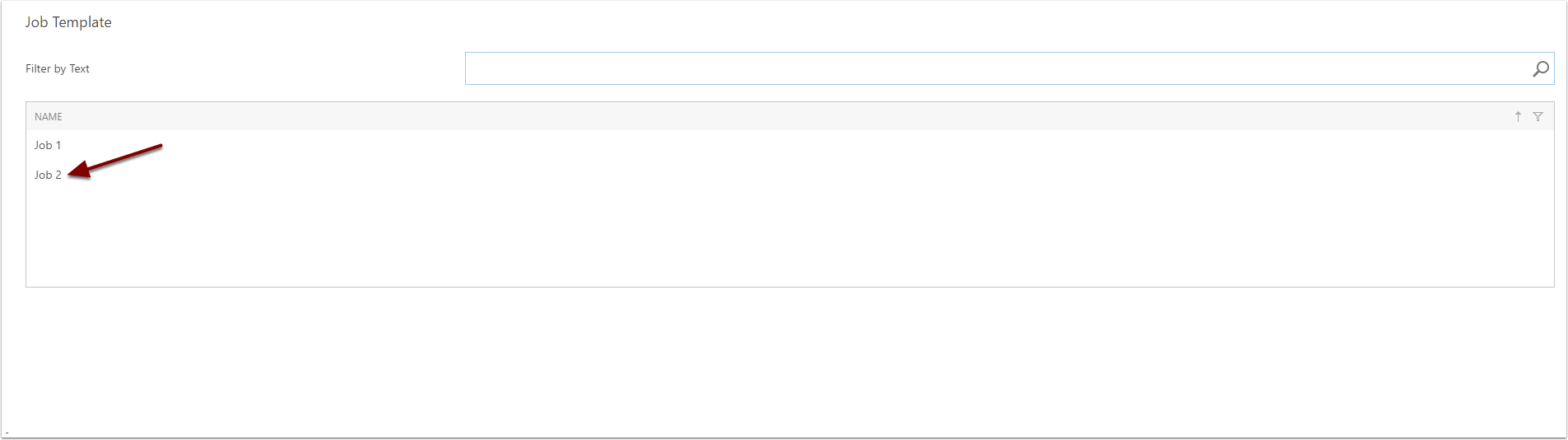
Link a child Job Template 4
Click Save and View, to link the template
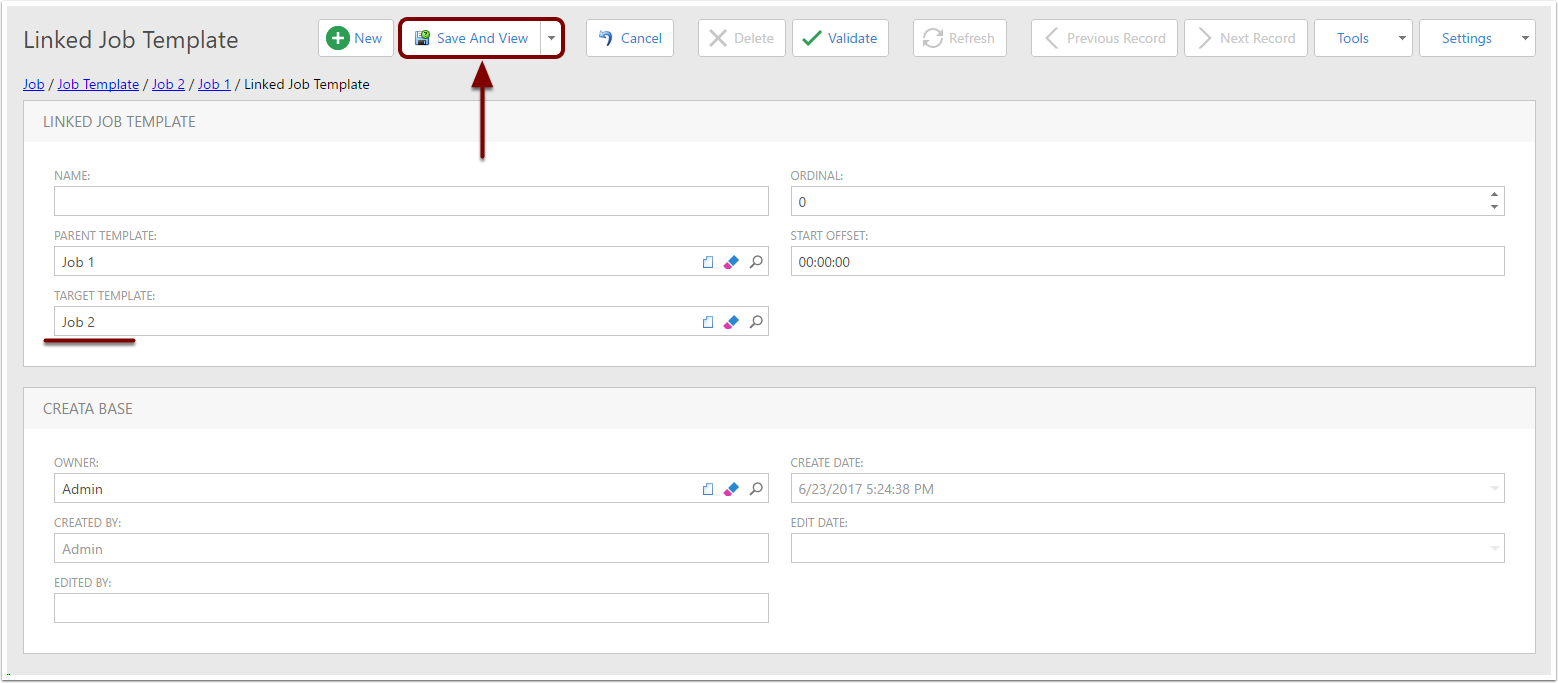
Link a child Job Template 5
You should now see the template has been added to the tabed section
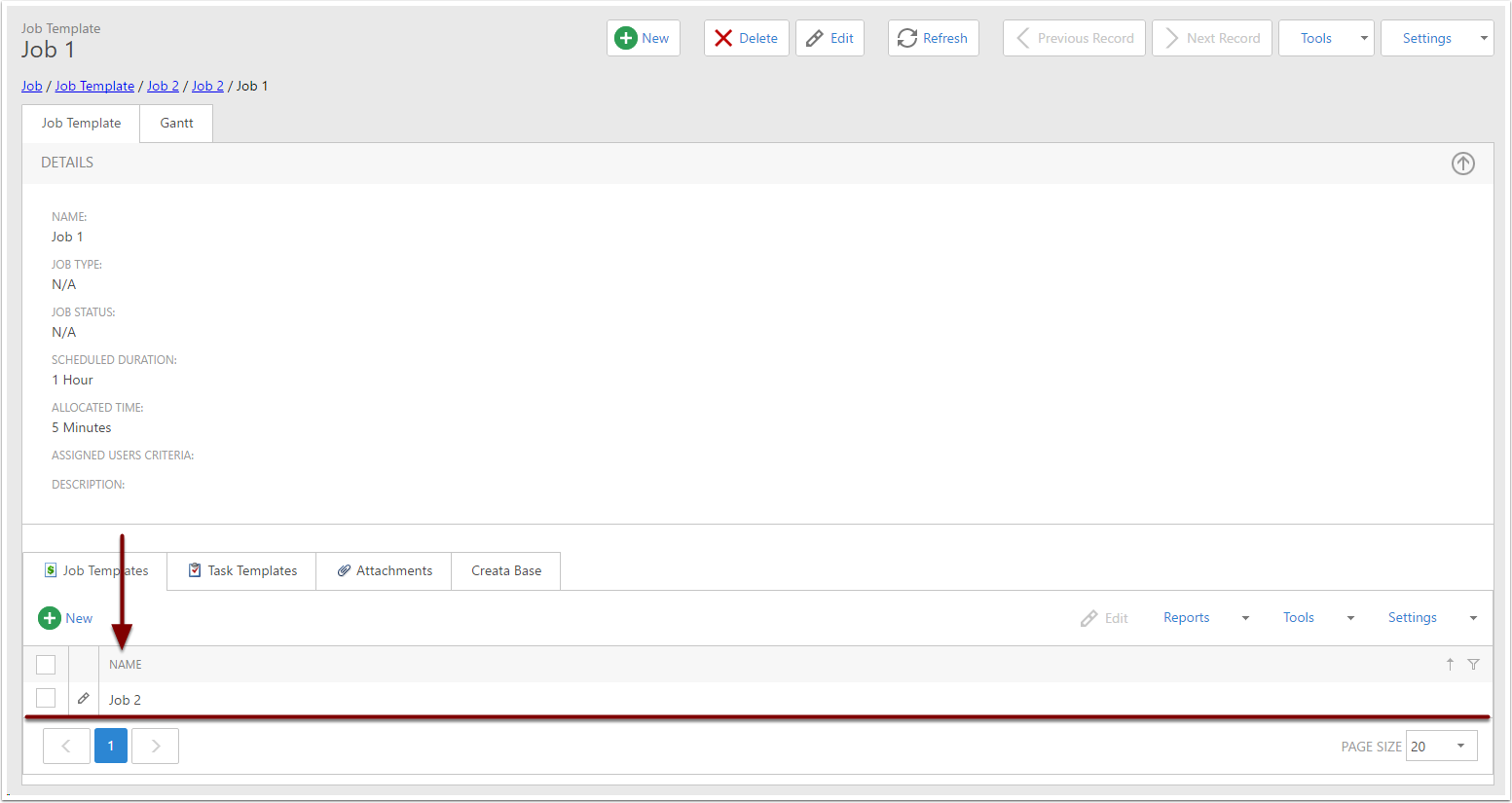
Link a Task Template 1
Go to the Task Template section of the Job Template, anc click New
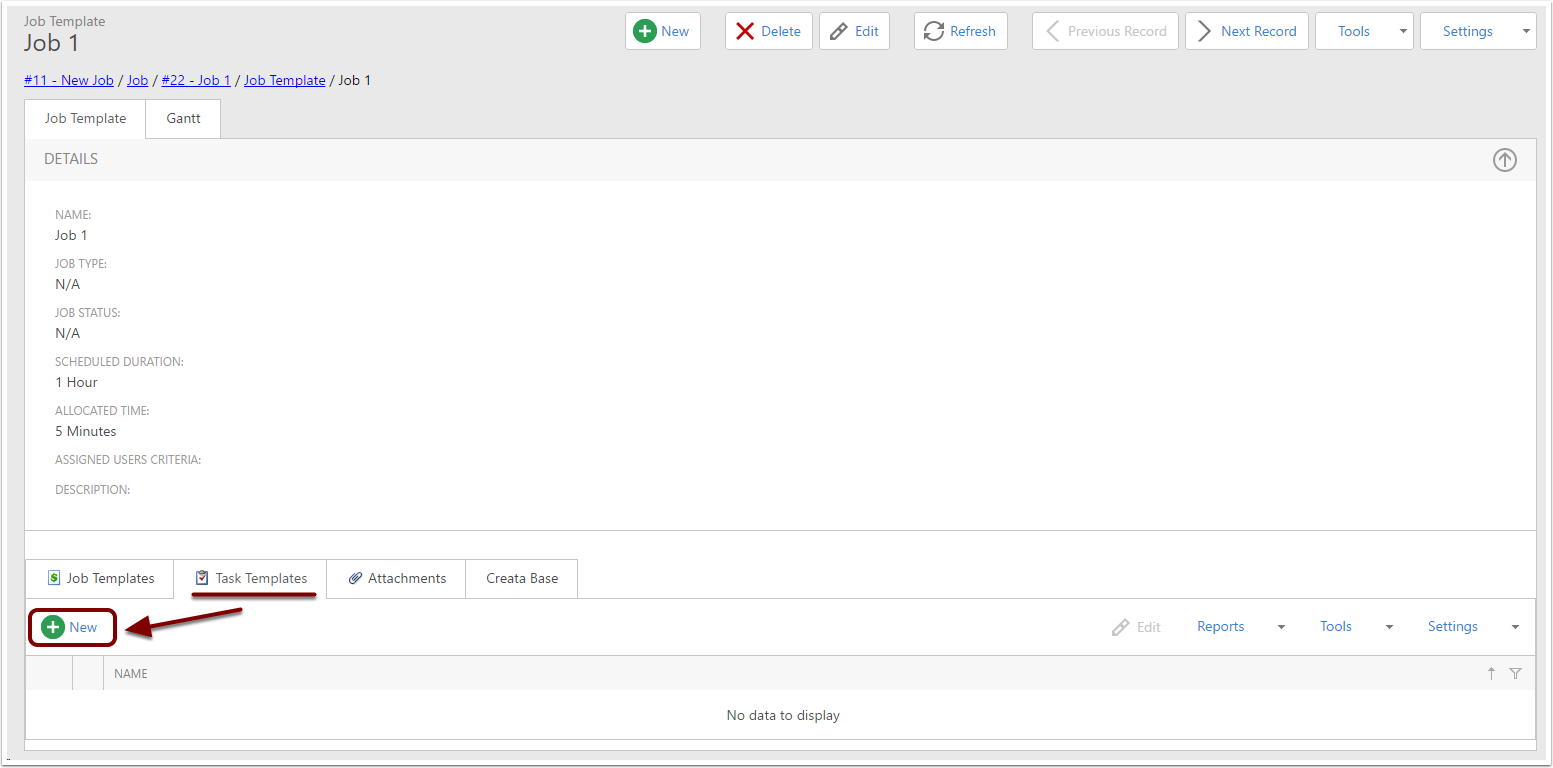
Link a Task Template 2
We need to set the Target Template. Click on the magnifying glass for Task Template
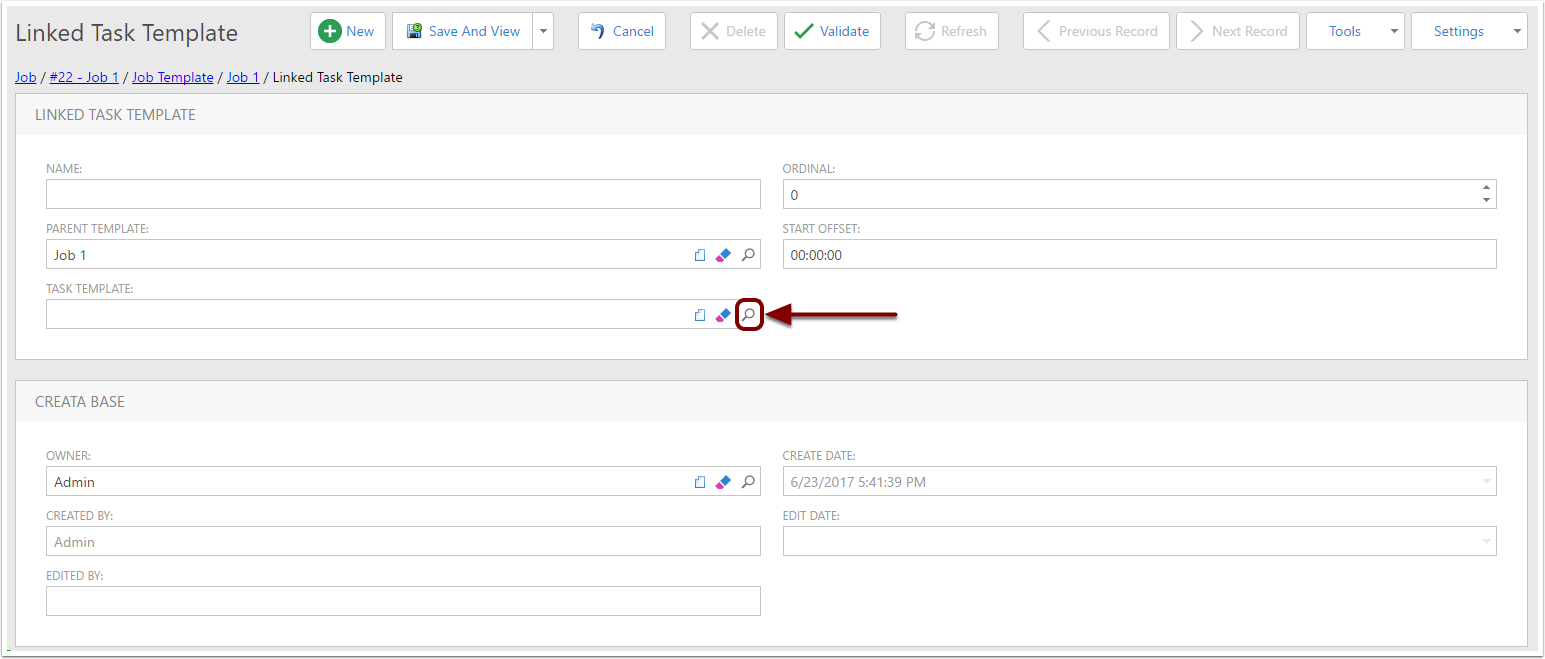
Link a Task Template 3
Double click on the Template you would like to link

Link a Task Template 4
Click Save and View, to link the template
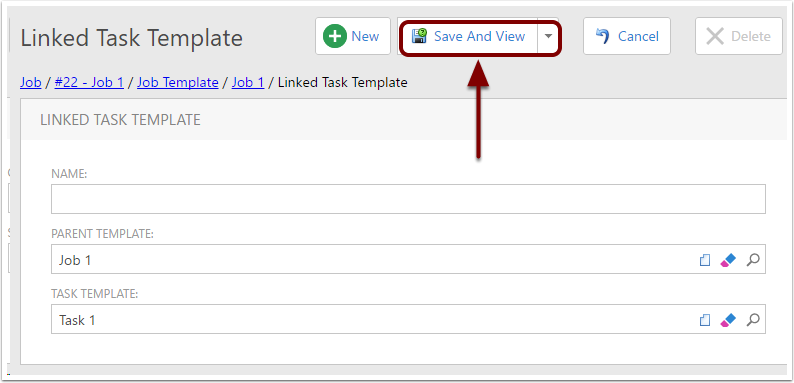
Job Template Gantt view
To se the Gantt for the Template, click on the Gantt tab
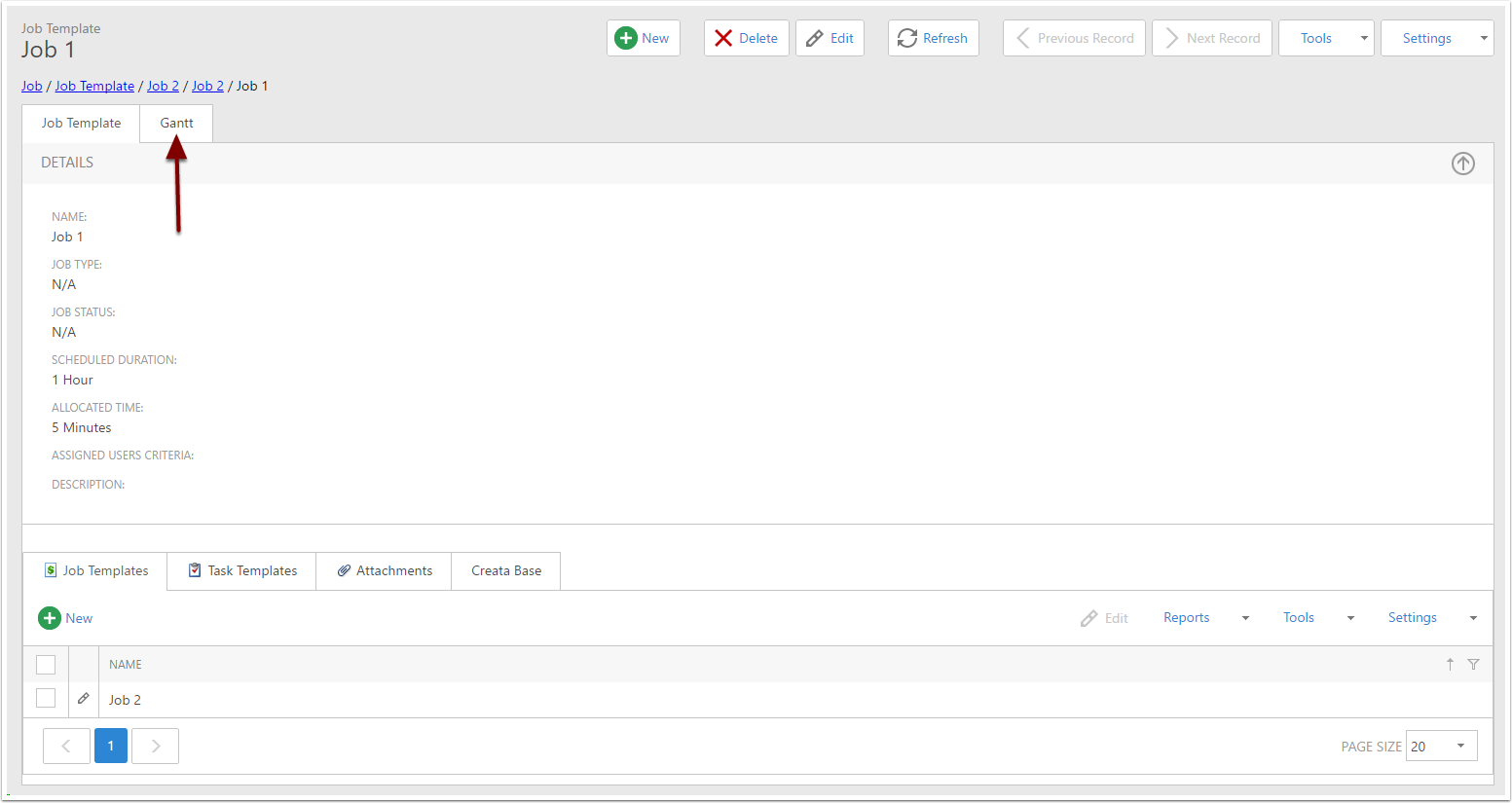
Organise child template start times in the Gantt
You can drag Templates left and right. This lets you schedule them around each other.
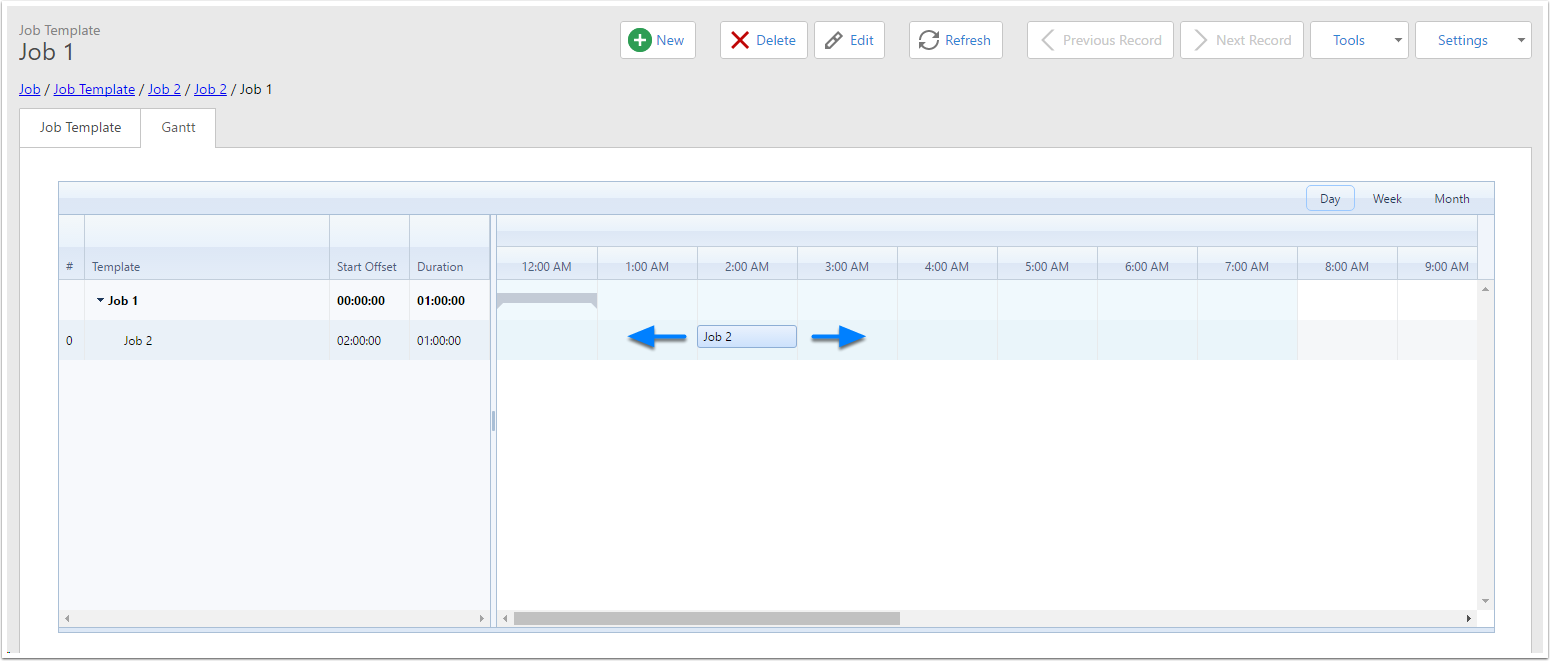
Associating in the Gantt 1
To add a dependency line between 2 templates, hover over one, then click and drag from the black dot, to the black dot on the second tempalte
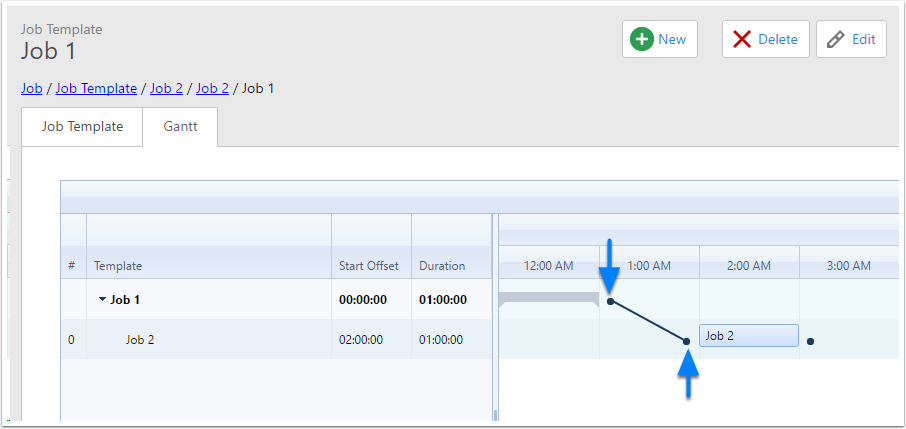
Associating in the Gantt 2
Once you let go, the dependency will be generated, and should look something like below
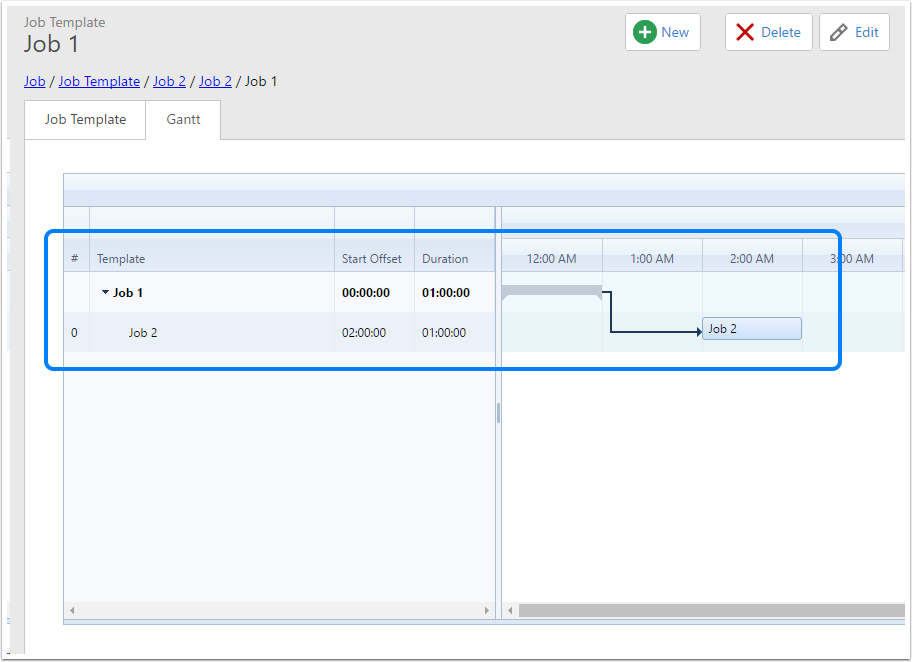
Creating a new Job using the template
Navigate to Jobs and click New
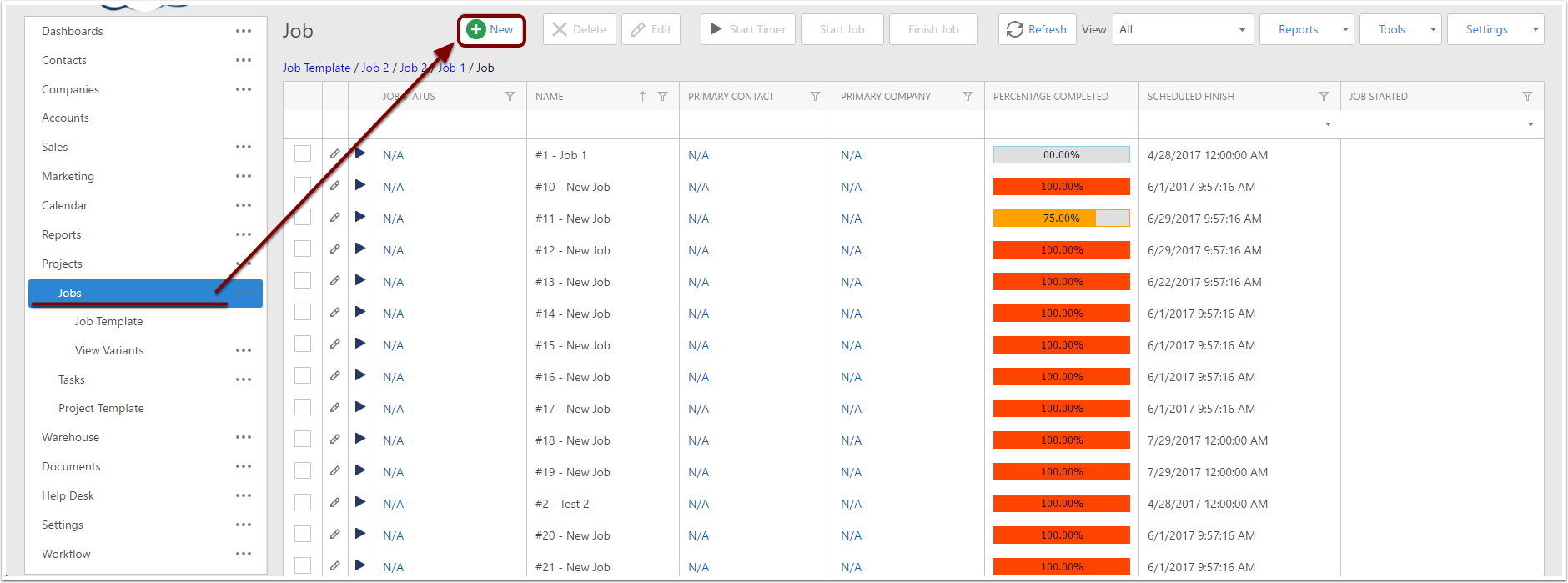
Insert Template into new Job 1
Go to the Tools menu, click on the Insert Template dropdown, and select the template you want to use
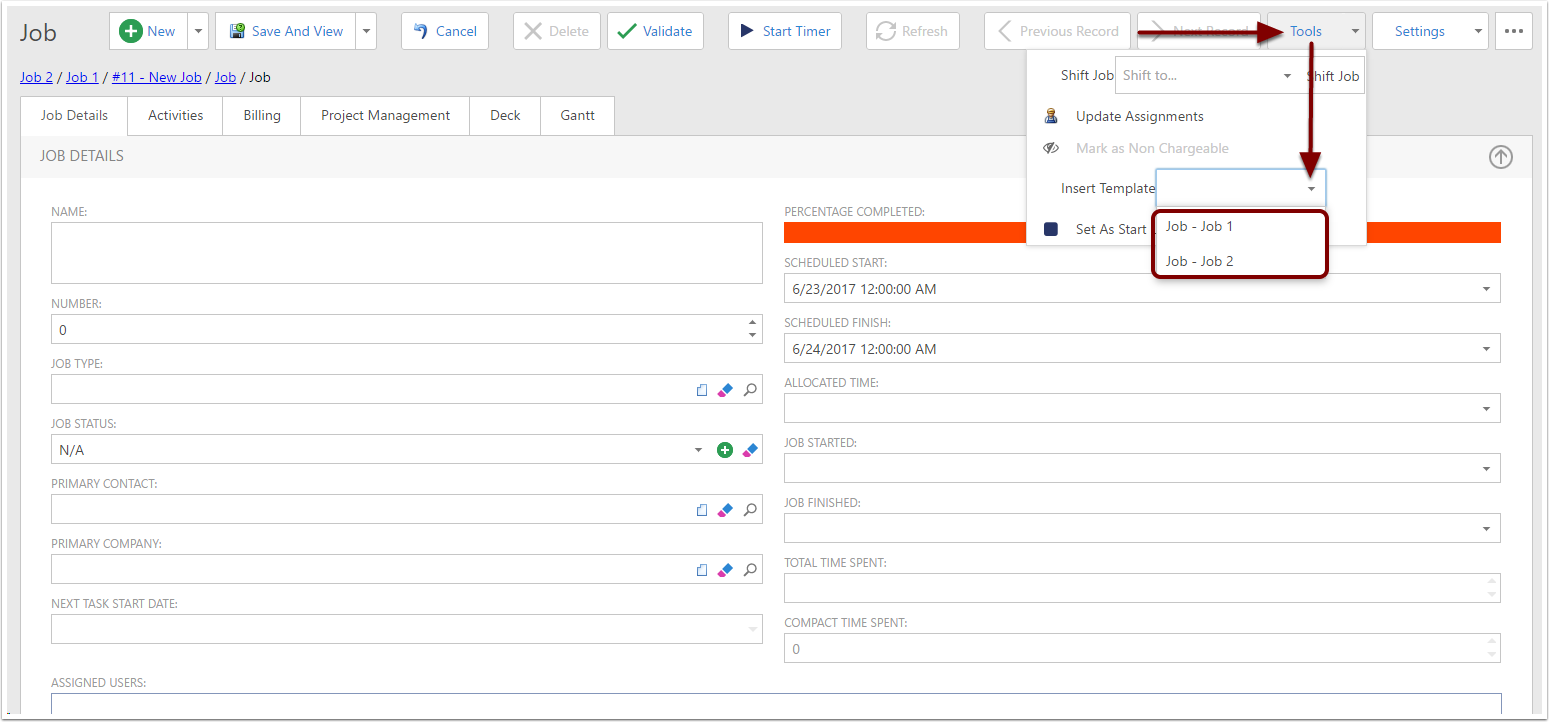
Insert Template into new Job 2
CreataCRM will prompt you to confirm. Click OK
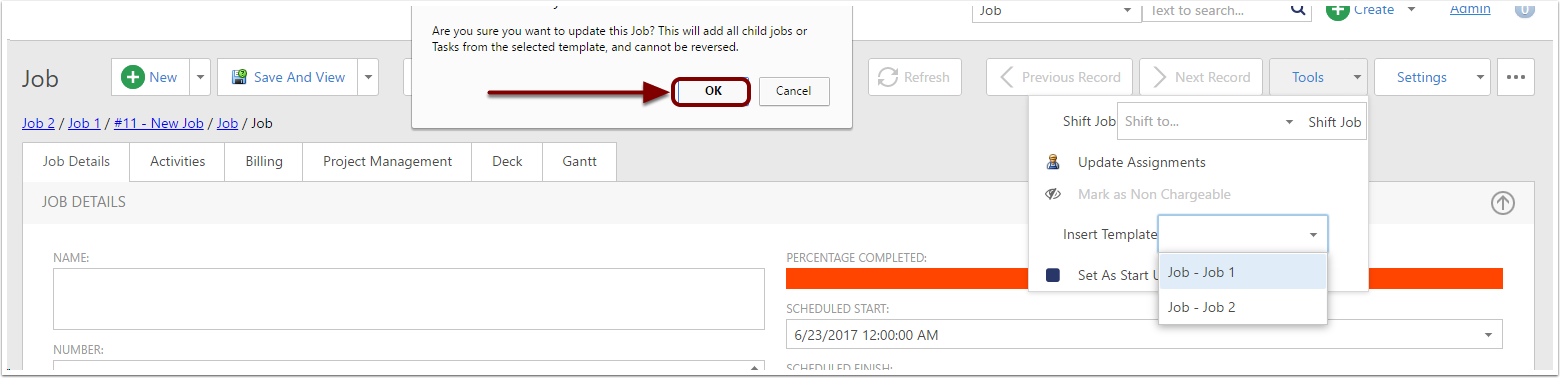
Save the new Job
Now click Save and View, to save the Job with the template data
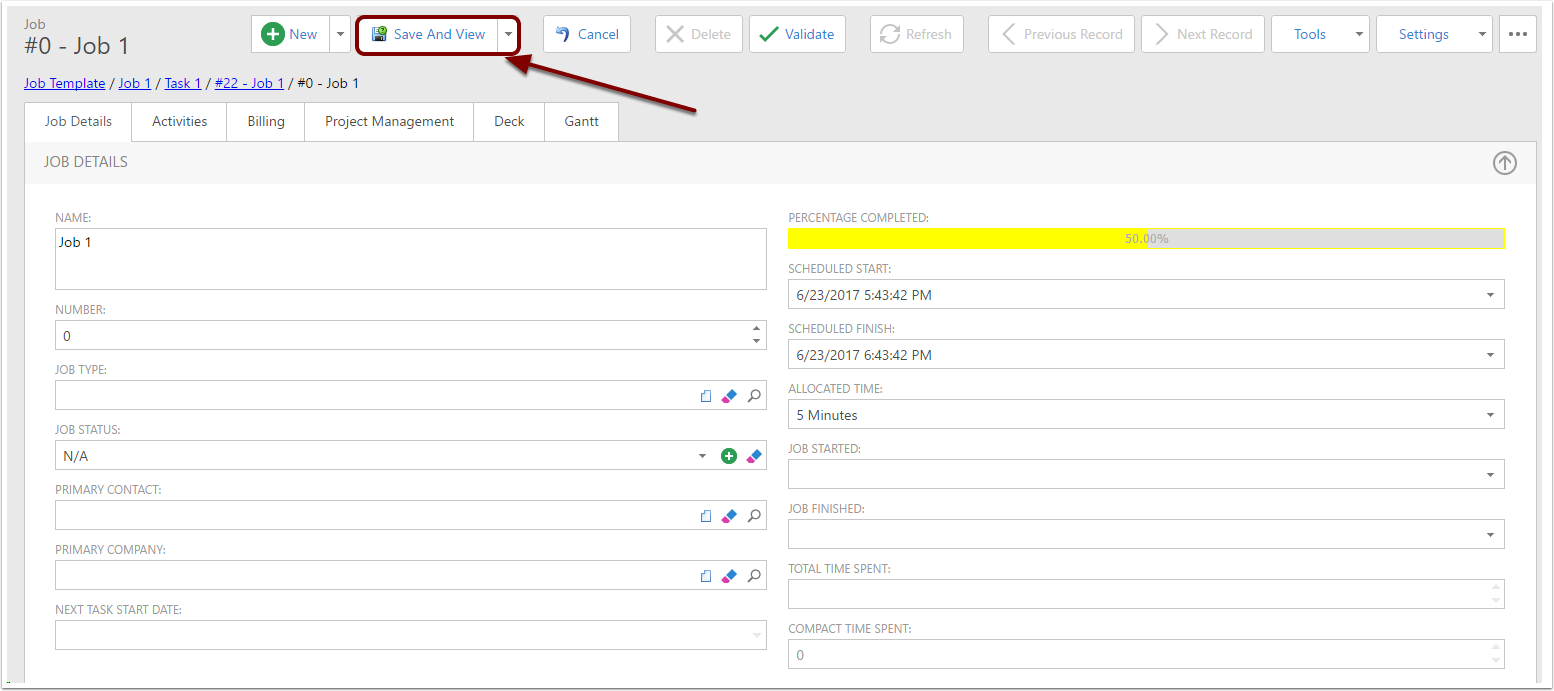
The Job has been saved, with the information and Tasks from the template
The new Job has now been saved with the values, Jobs, and Tasks from the template you used.