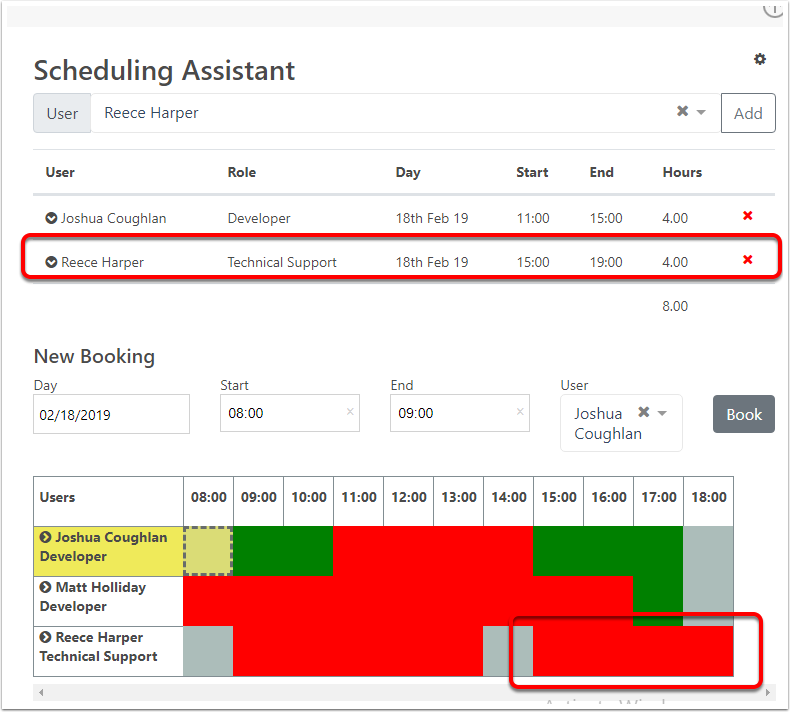Schedule Assistant
Schedule assistant is managing the Job Booking, Before you start, you will need to setup the users work time to schedule users. This will allow you to see the availability of each user and their times.
Start a new Job
To use teh schdule assitant, you will need to create a Job.
- Click on the Nav bar
- Project & Jobs
- Jobs
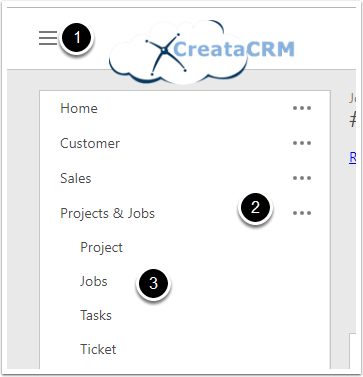
Schedule a Job with Schedule Assistant
Click on a New job and fill in the new job
- Name of the Job
- Job Number - this will be filled after it has been saved
- Job Typed
- Job Status : More information
- Adding the Customer: More information
- Schedule Time : This will show on the Job Calendar and is the time on the job or the range of time on the Job.
- Duration can be 4 hours or 2 Days. This is the time span of the Job, Not the allocated time of the resource.
- Allocated Time is the booking time. this example is schedule for 4 hours, but you have 8 hours of work.
- The Schdulinfg Assitant is not avive until you save it. On only active in view mode.
- Click on Save and View
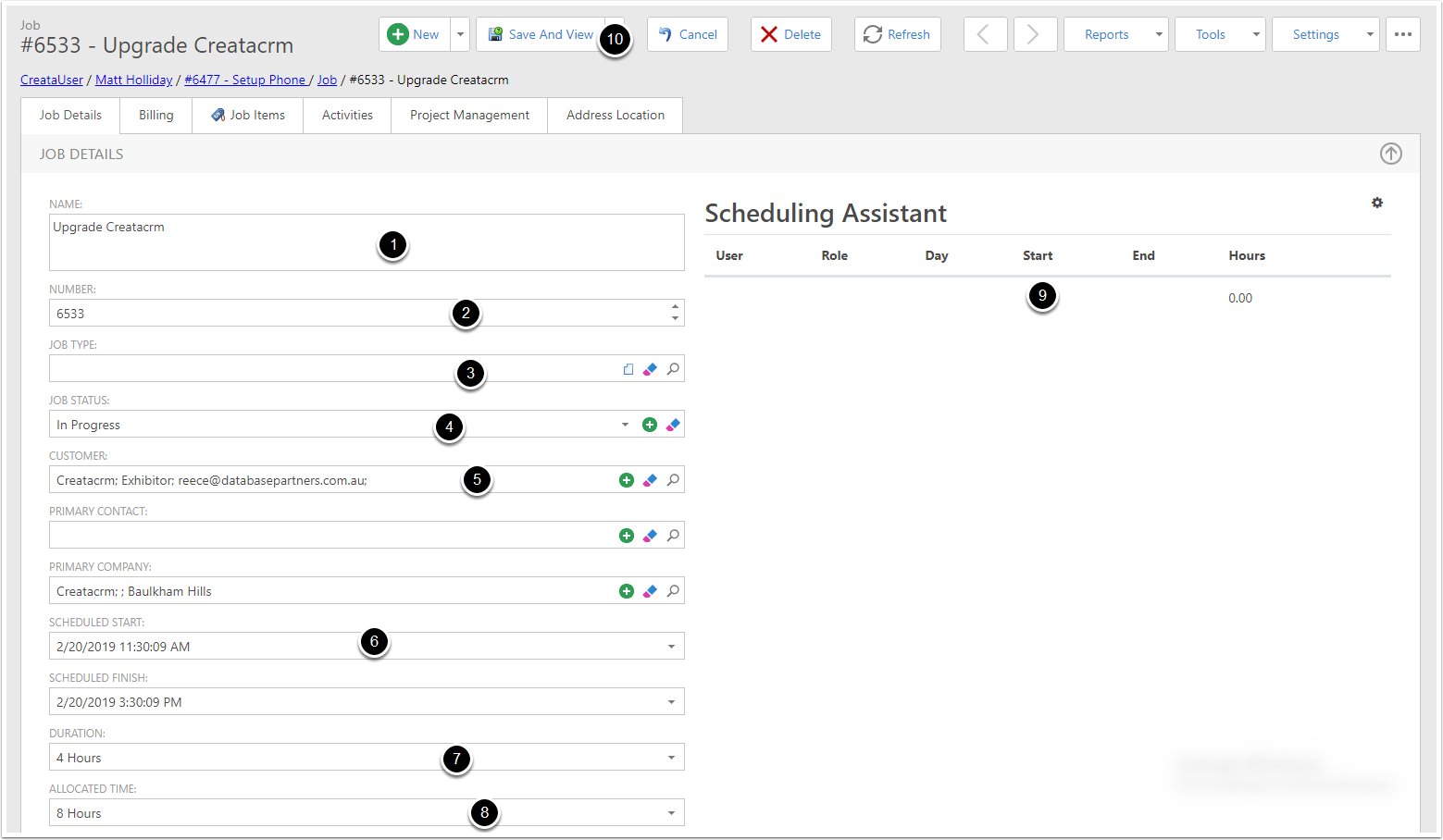
Schedule Assistant
- Select a user to Book time in
- You can change the day, Start Time, end time. Then ypu can book the time
- Availability of the users
- Green : Available
- Red : Booked out
- Grey : Doesnt work: On holiday or day off etc
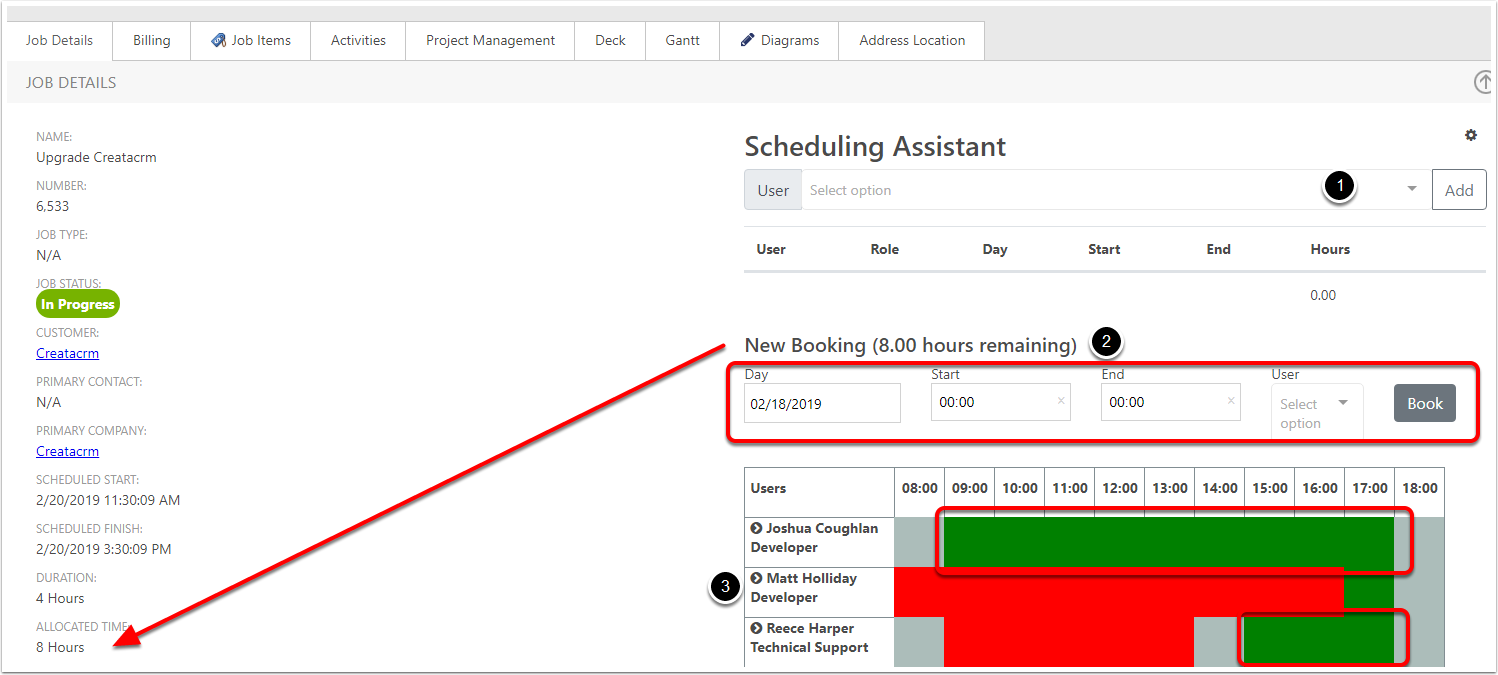
Select the user
- On the Control key down and move the mouse to change the dates. This example is 11 to 3 pm. Total of 4 hours
- Click on Book
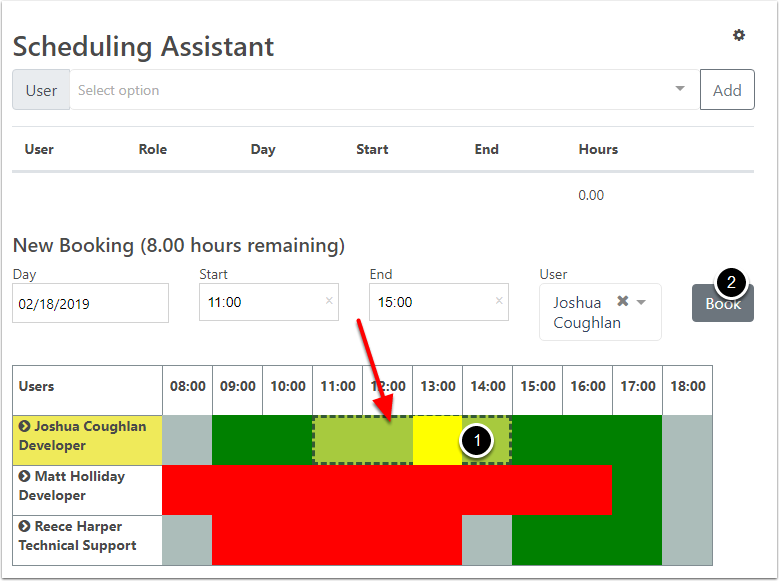
Assign the user to the Job
This assign the time to the user, which is 4 hours, it will also colour the time booked as red. Also it will have the remaining time of 4 hours remaiing to book in.
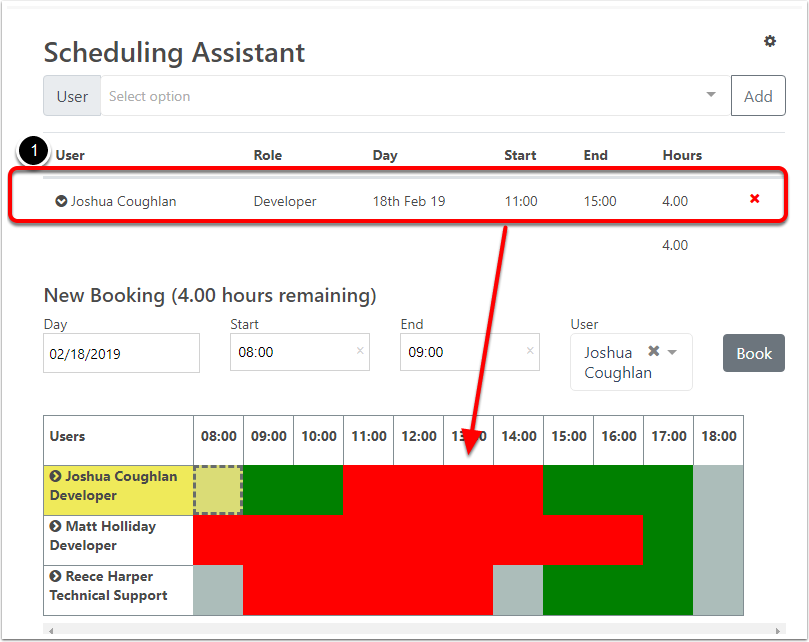
Schedule another technician in another time
You can then schedule another in technician in another time, to make up the 8 hours that was allocated to teh Job. This was an examples,as most times the technicians are booked in on the same day. With the scheduler assitant, you can Book users on different days on the same Job